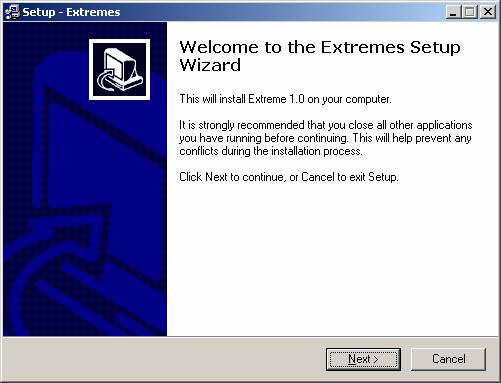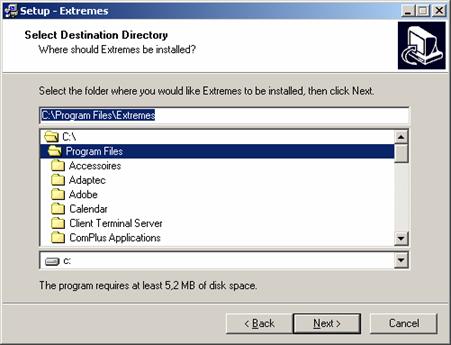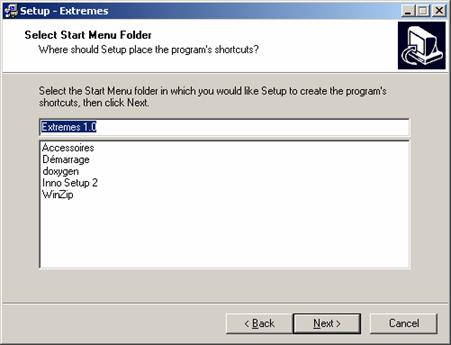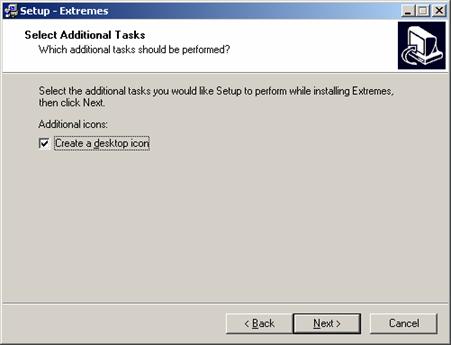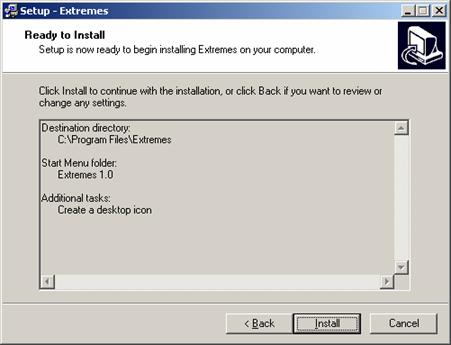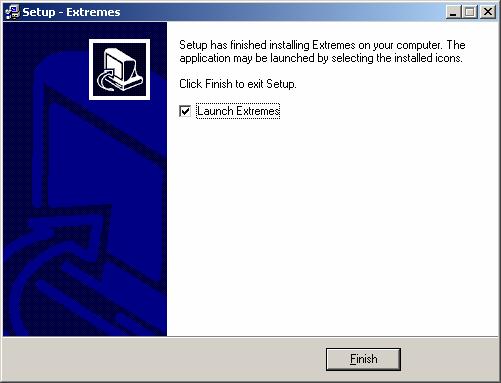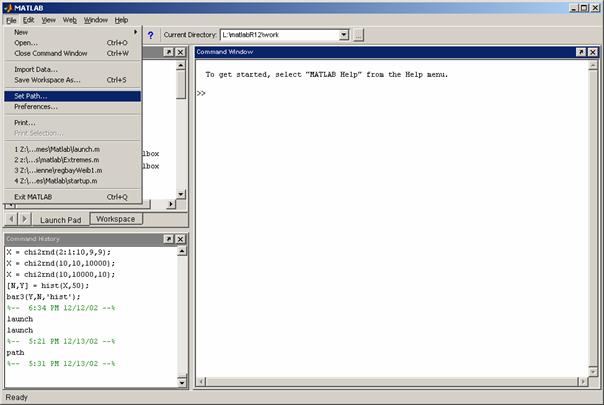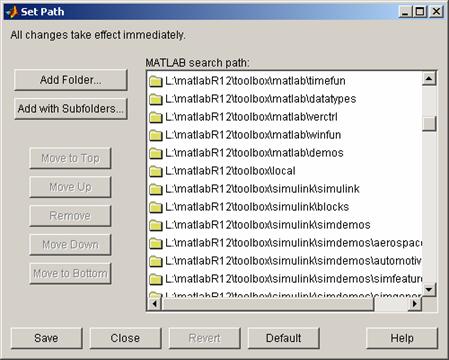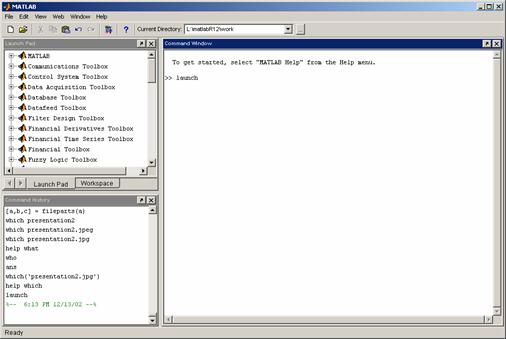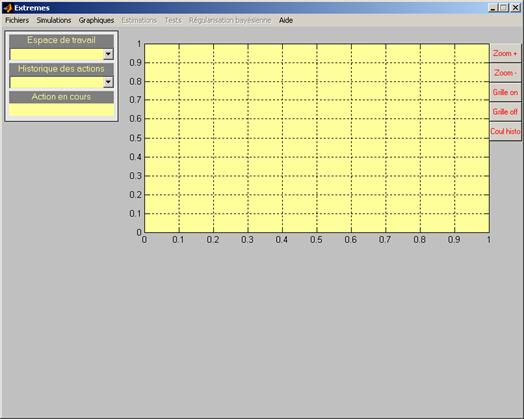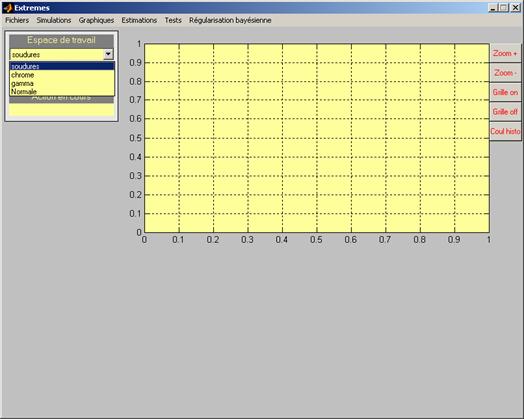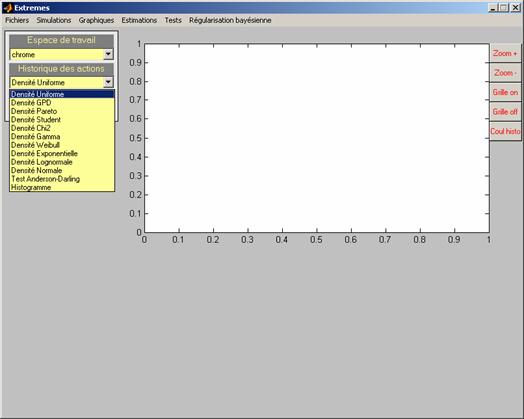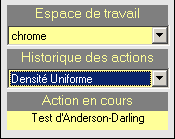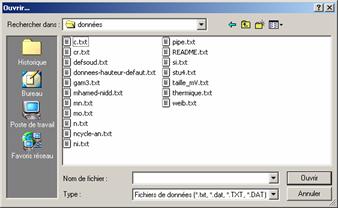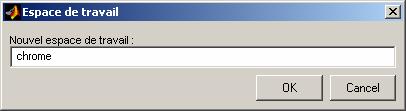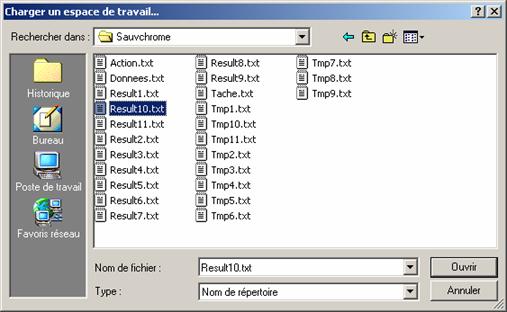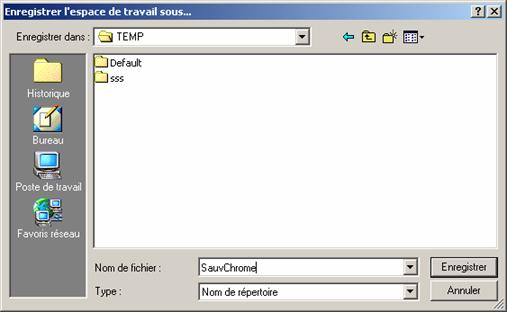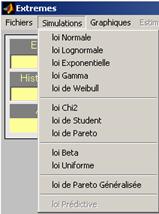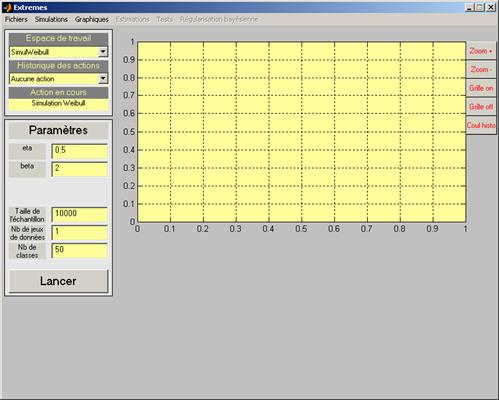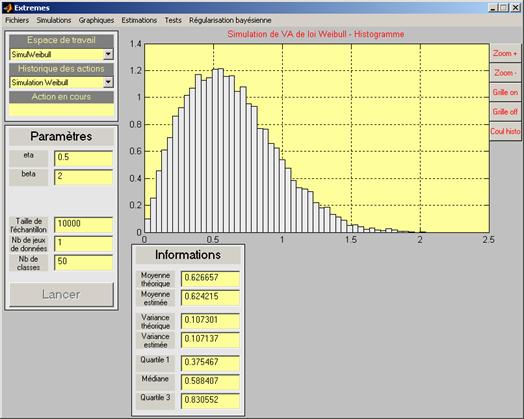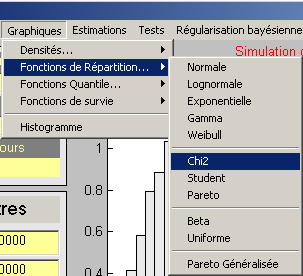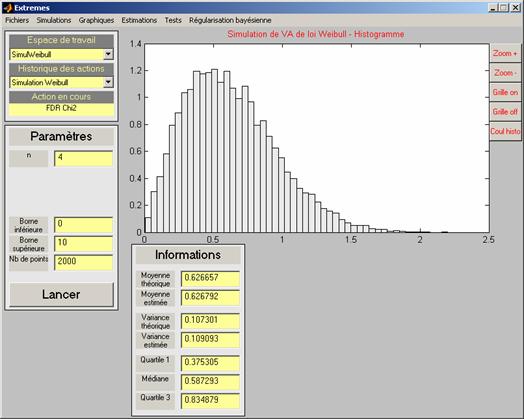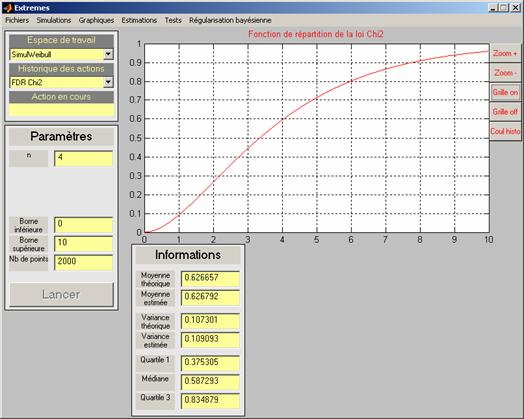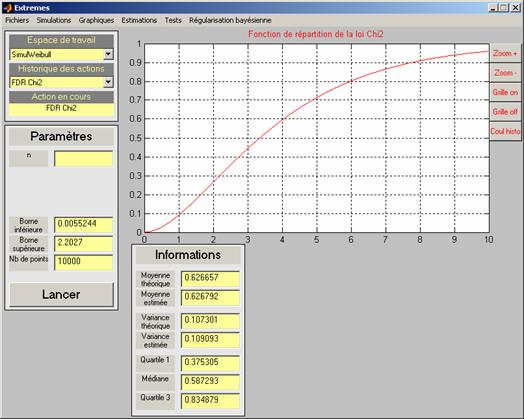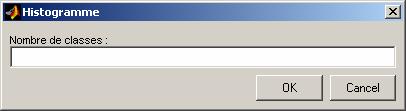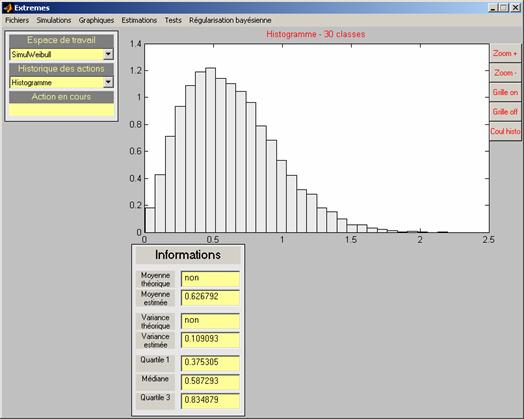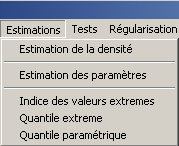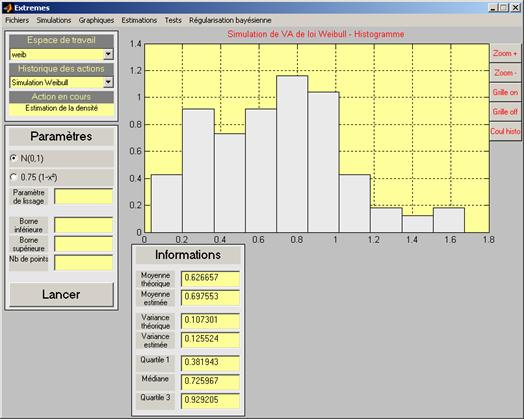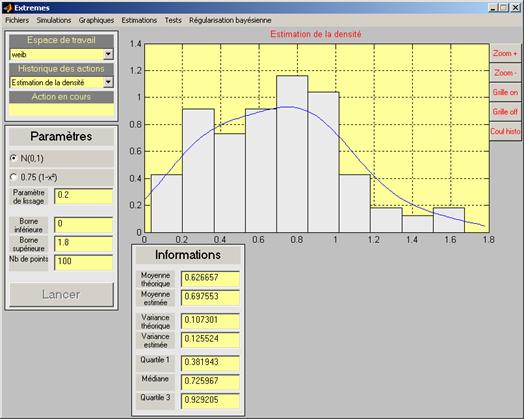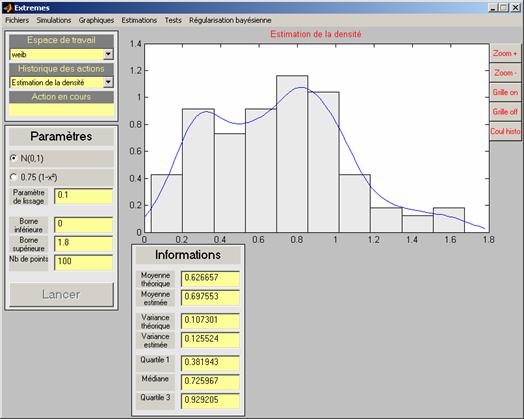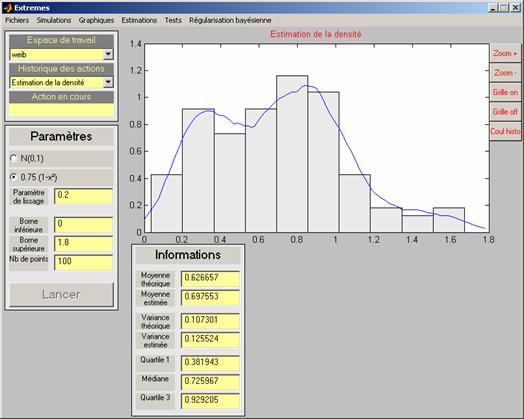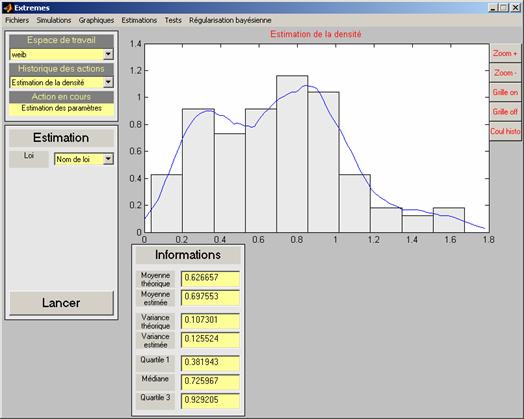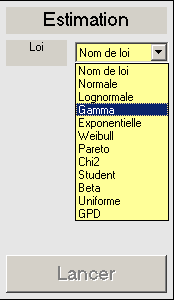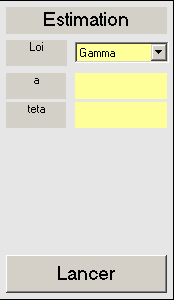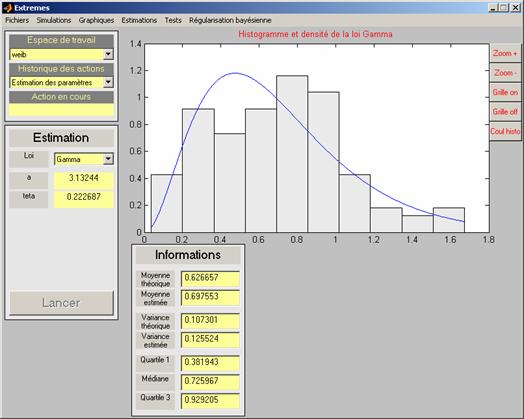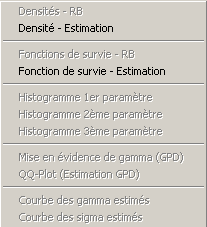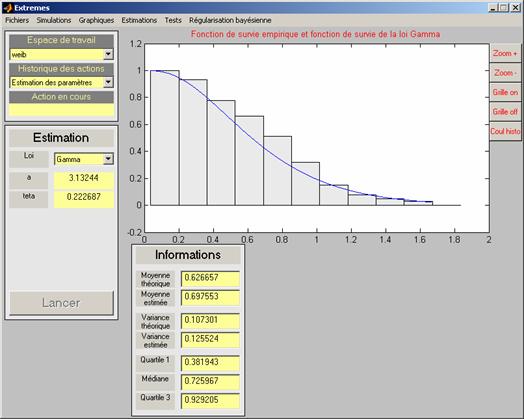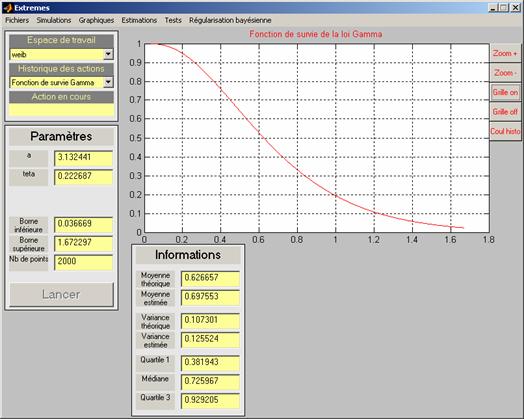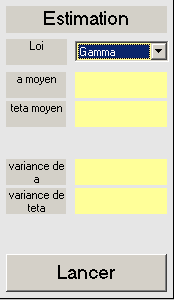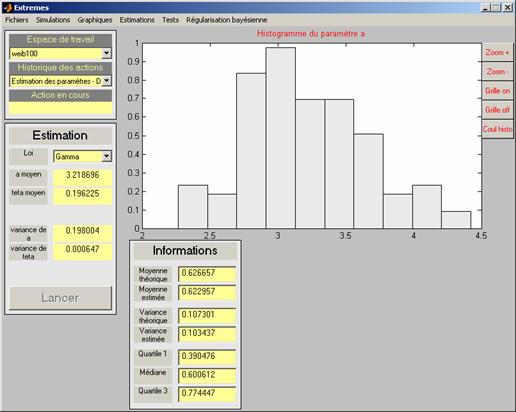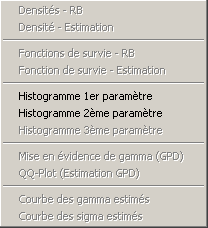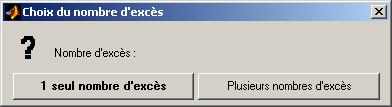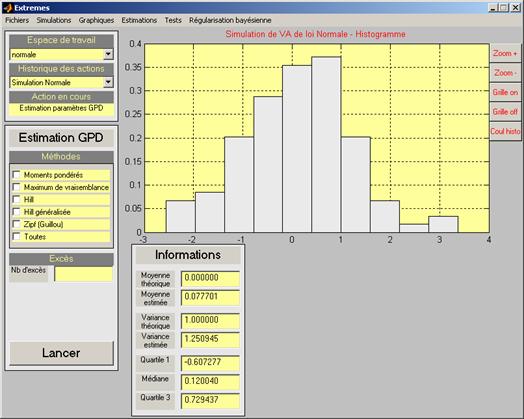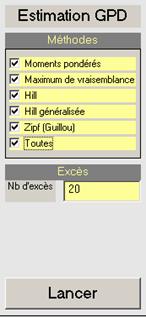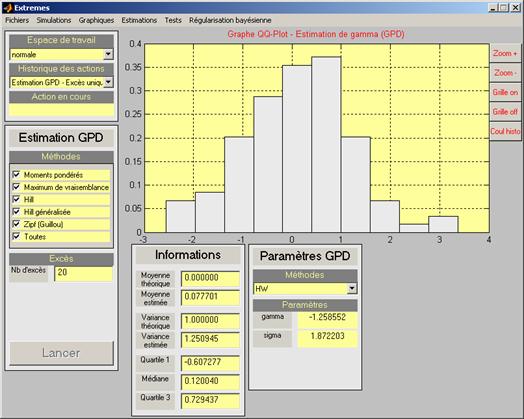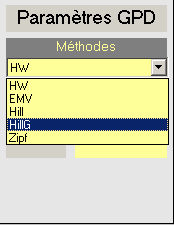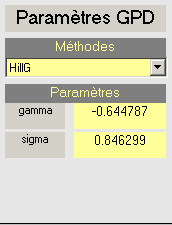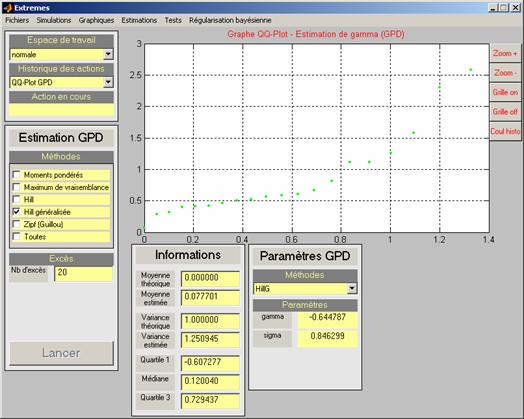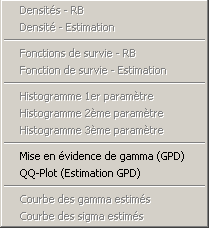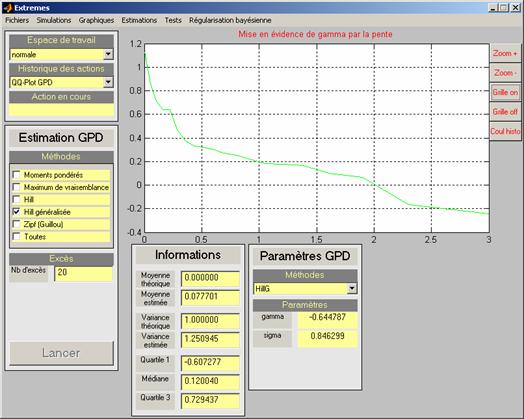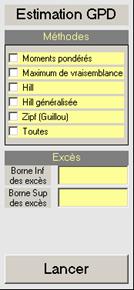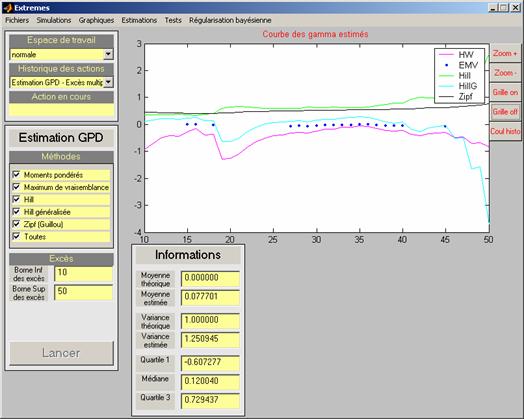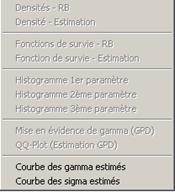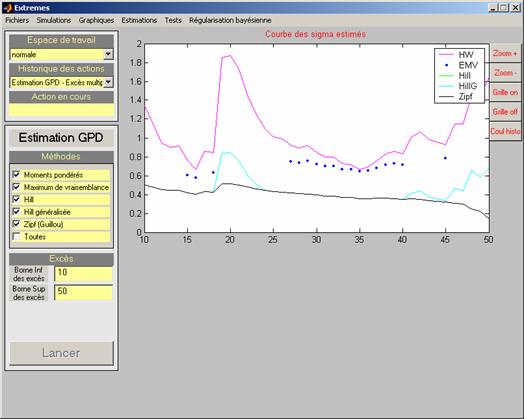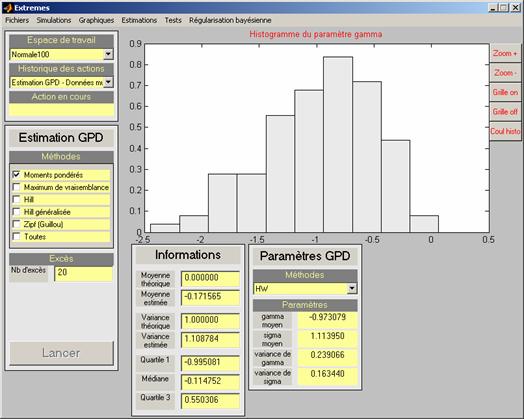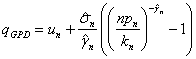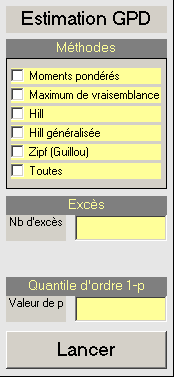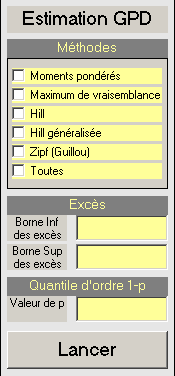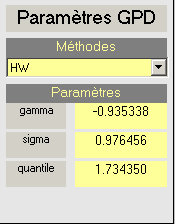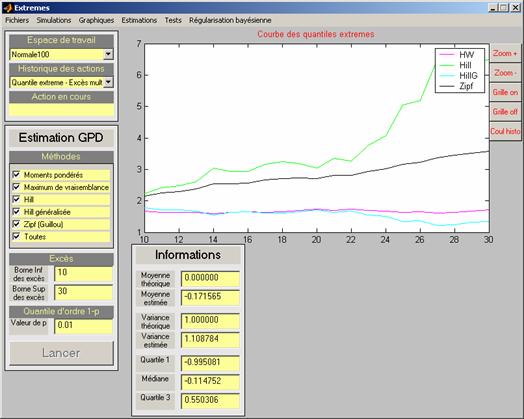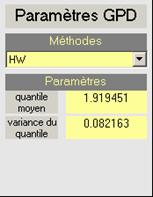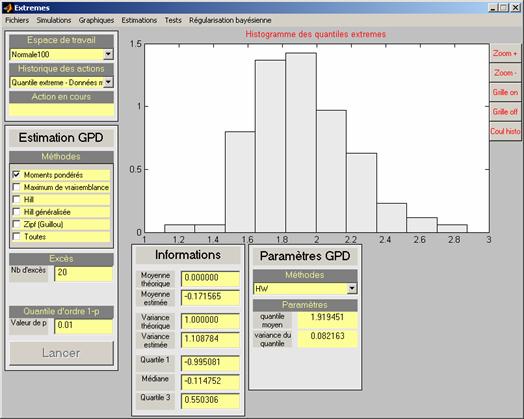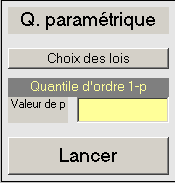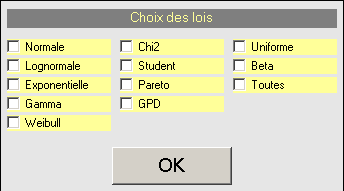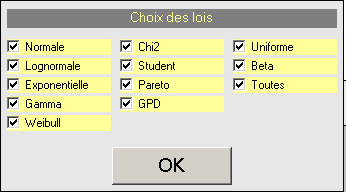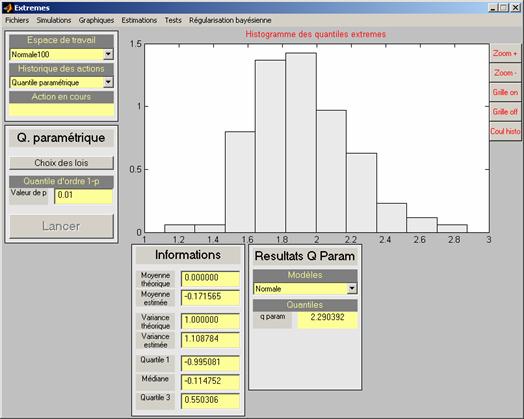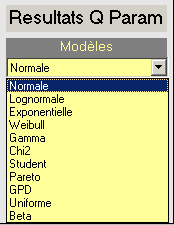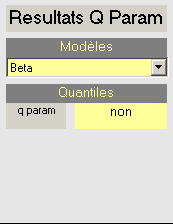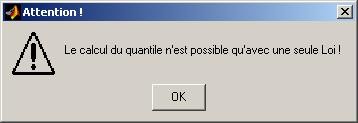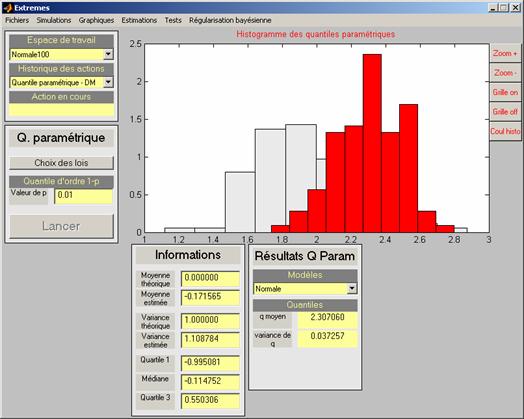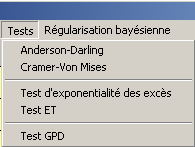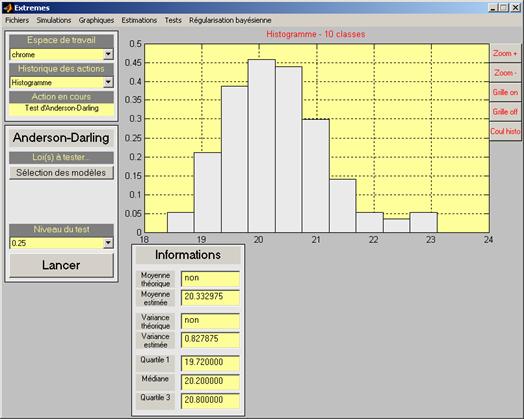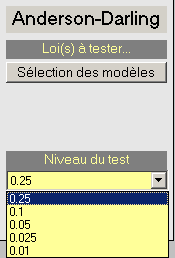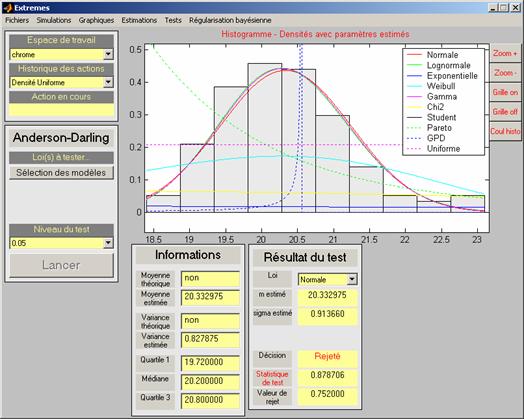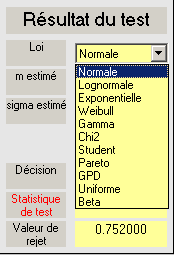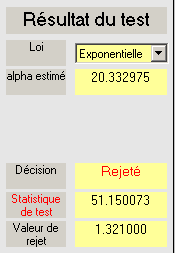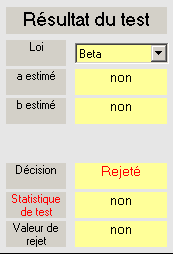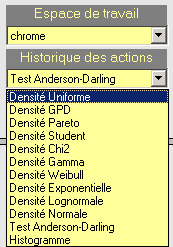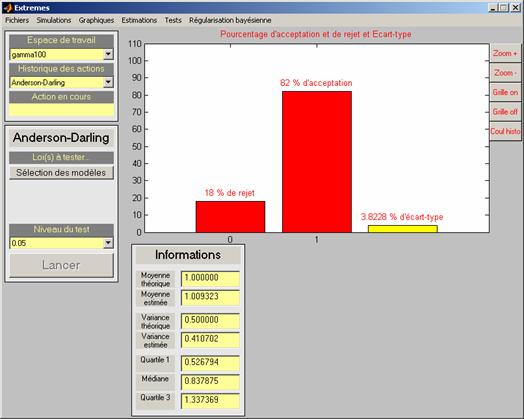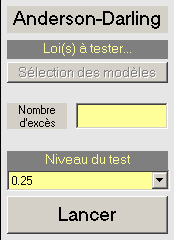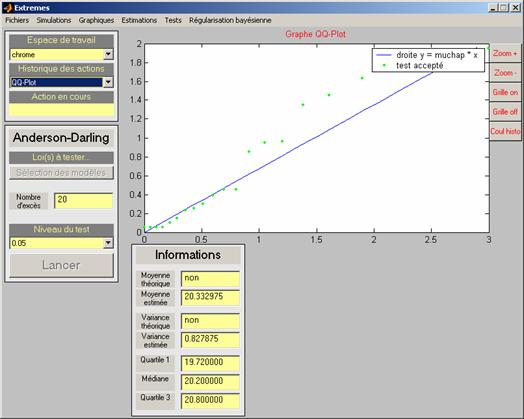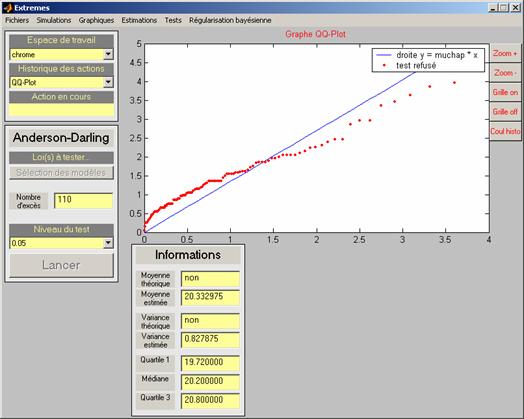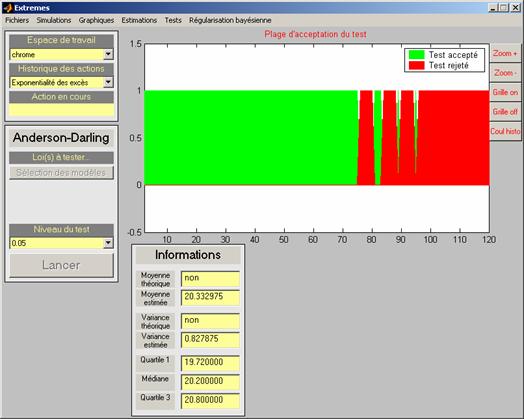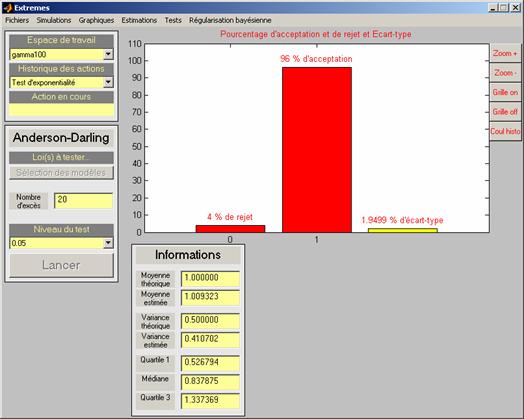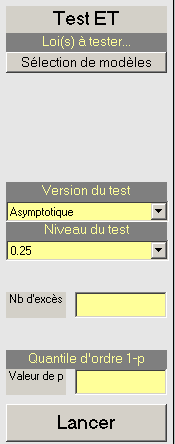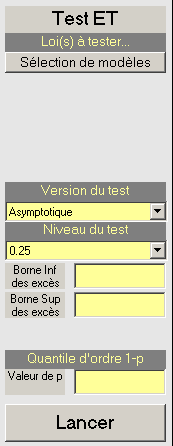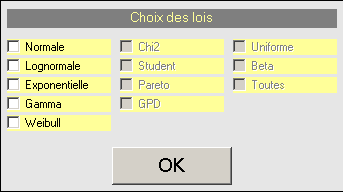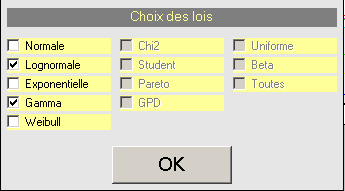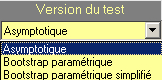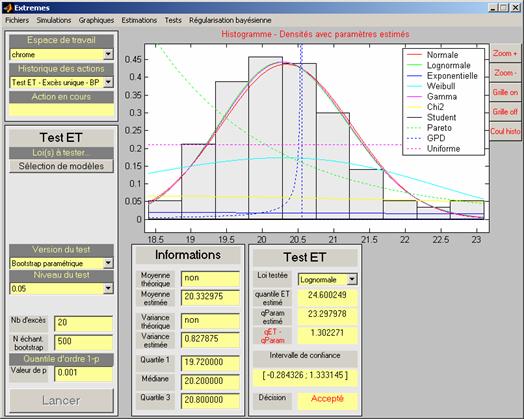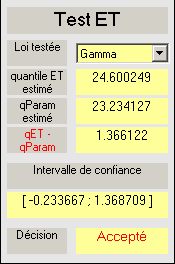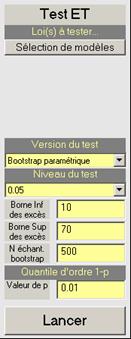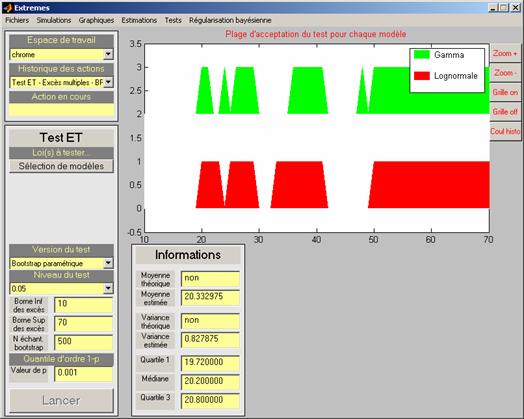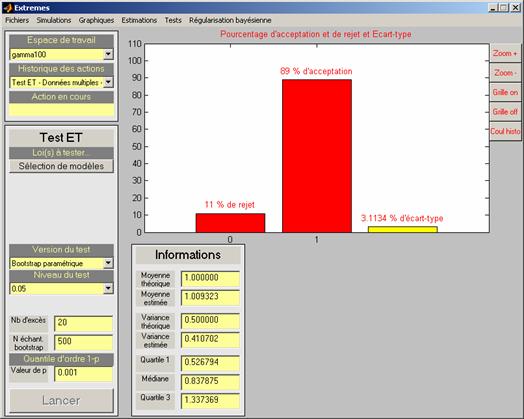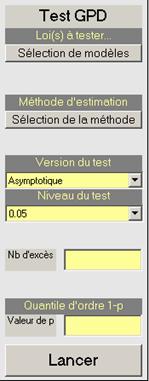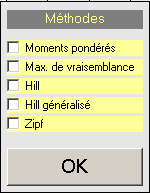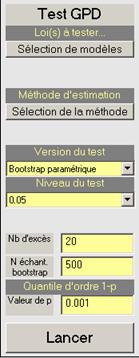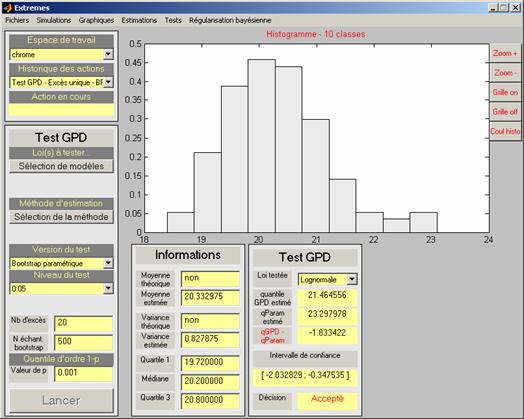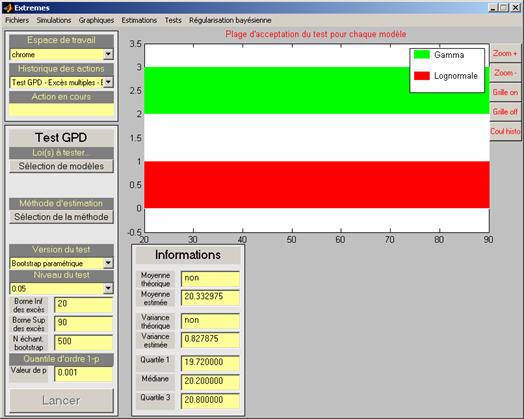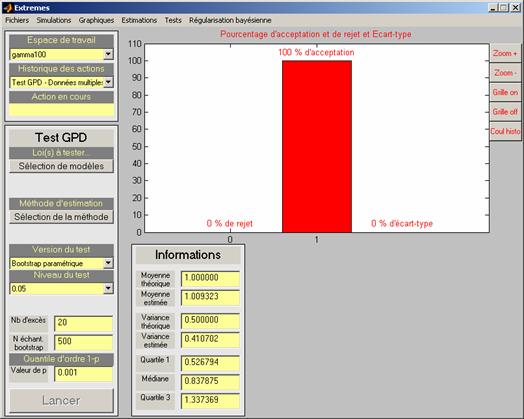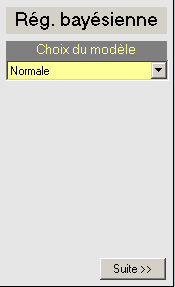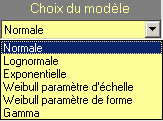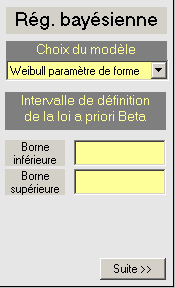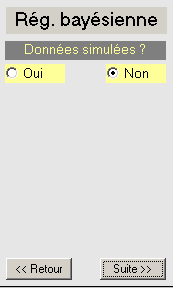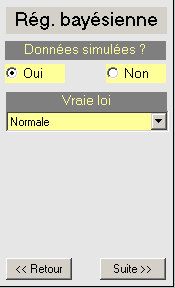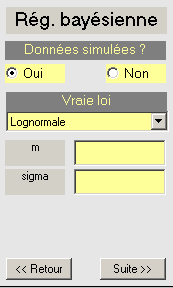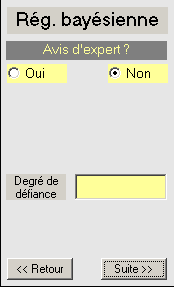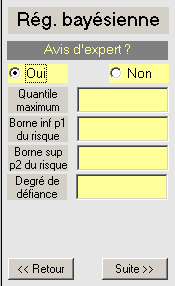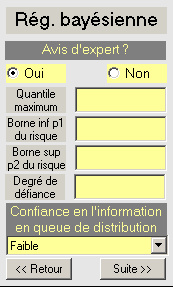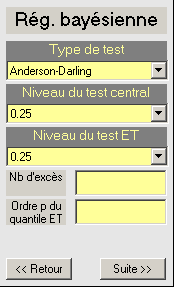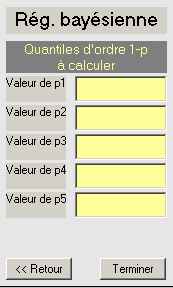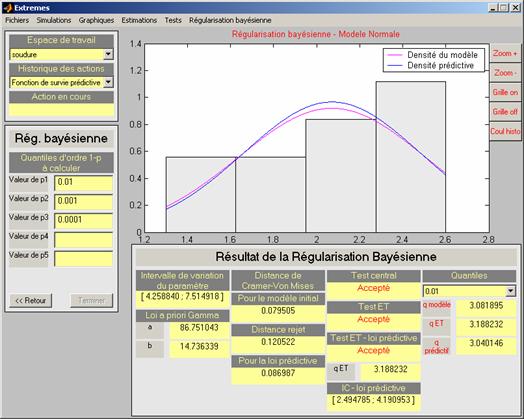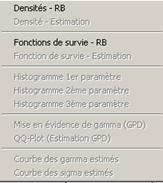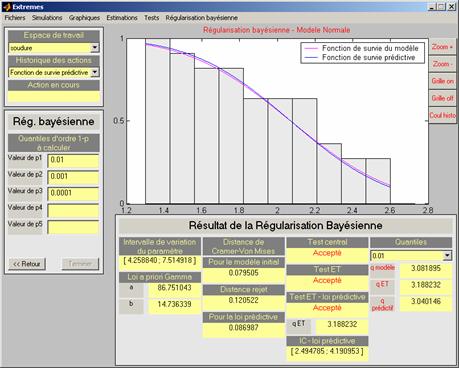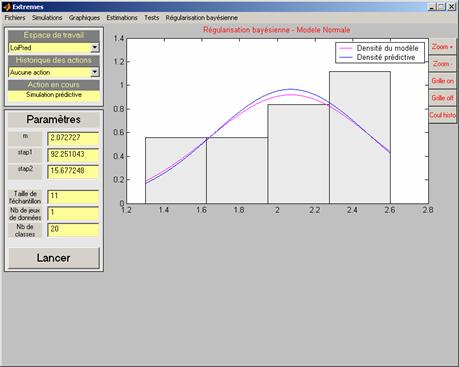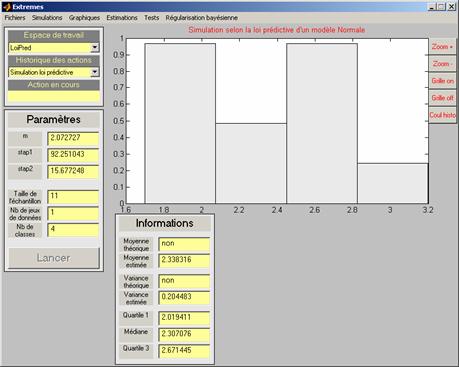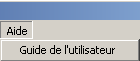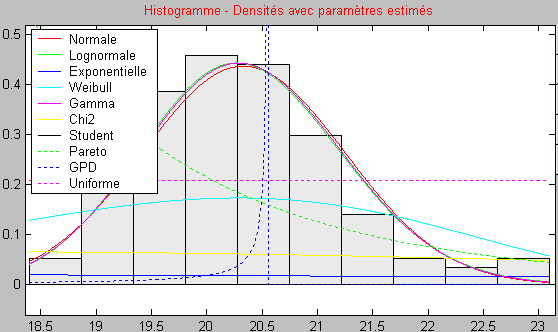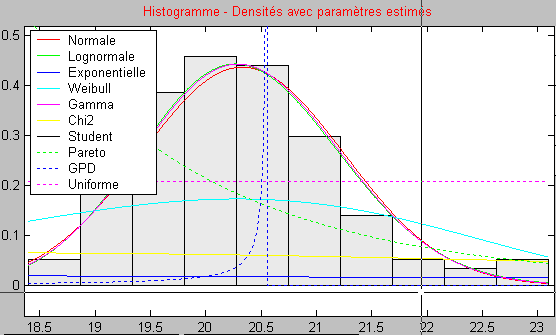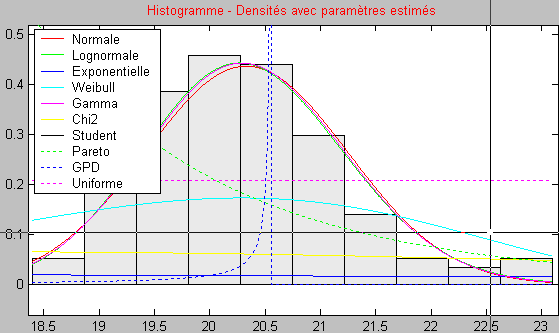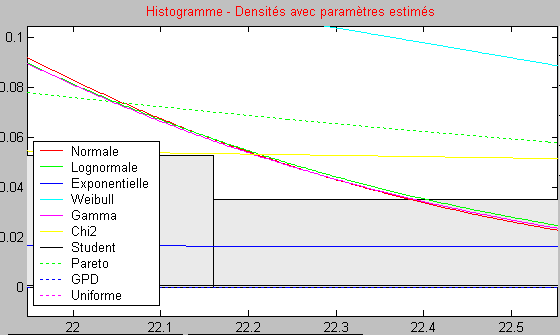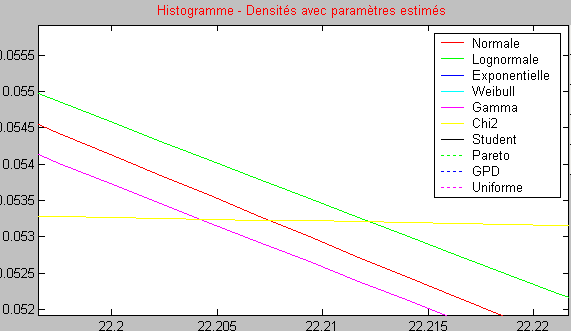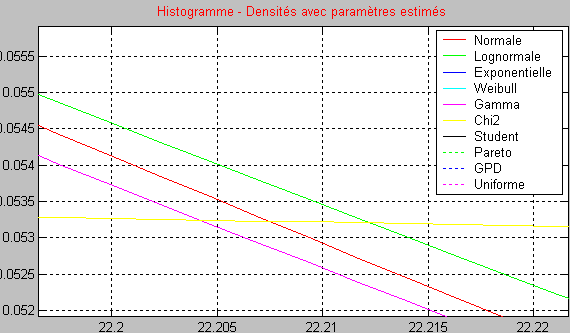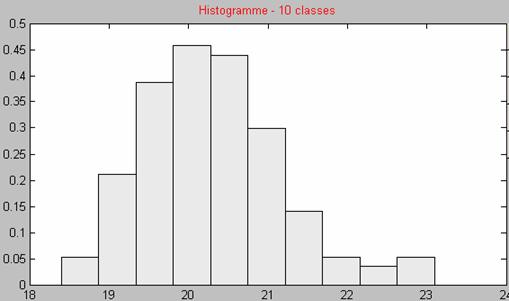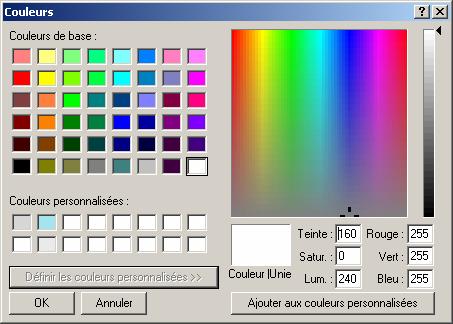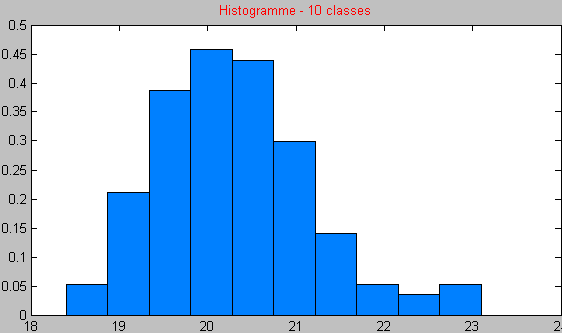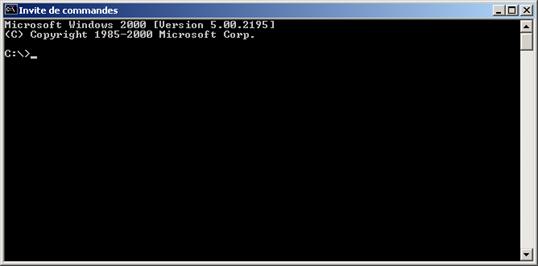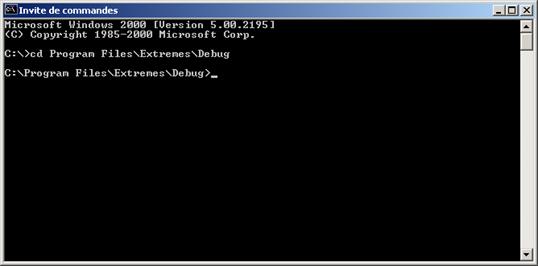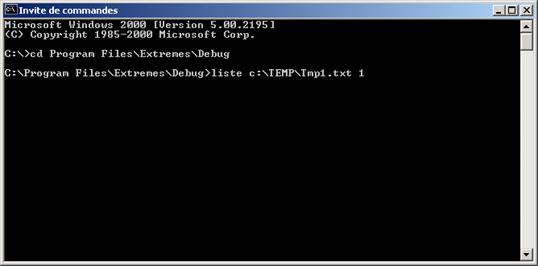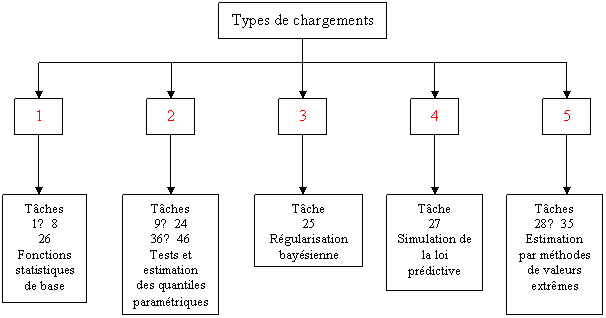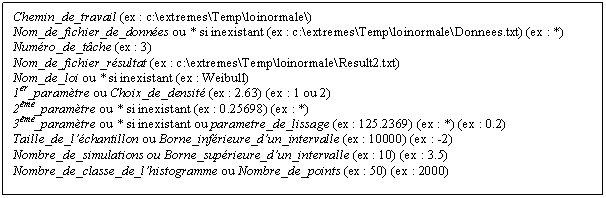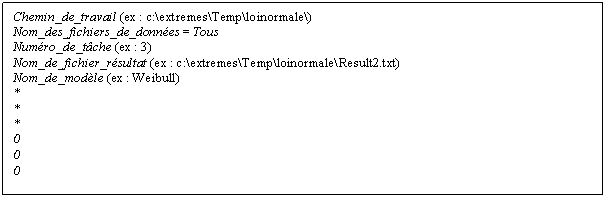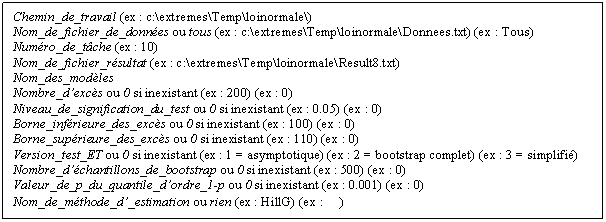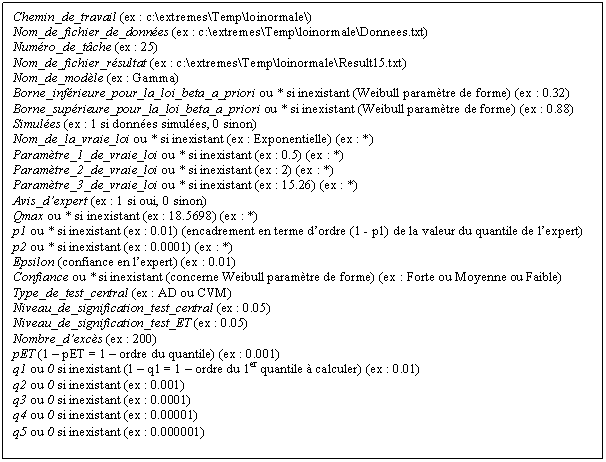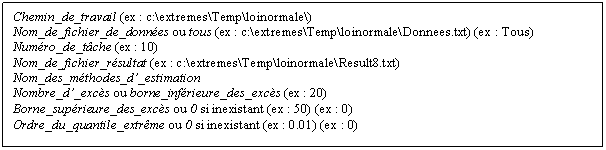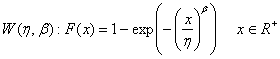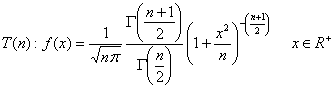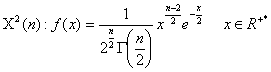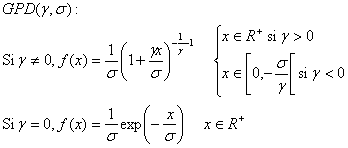Le
logiciel EXTREMES possède 2 modes d’utilisation bien
distincts : le mode jeu de données simples (lorsque l’utilisateur ne
travaille que sur un seul jeu de données) et le mode jeu de données multiples
ou multi données (action sur plusieurs échantillons de même taille et issus de
même loi). Le logiciel détecte automatiquement si plusieurs jeux de données
sont présents et demande à l’utilisateur quel mode il veut employer.
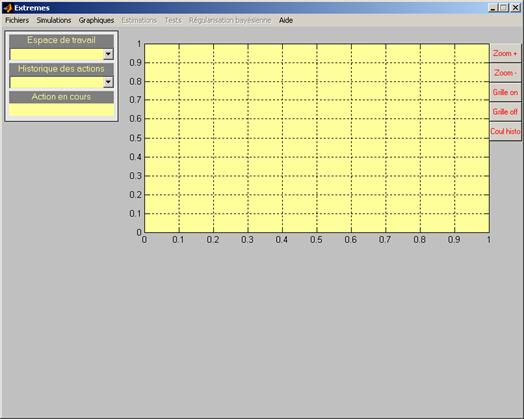
Fenêtre 10 - Ecran d'accueil d'EXTREMES
Lorsque des
données sont importées ou simulées, un espace de travail dont le
nom est choisi par l’utilisateur est créé. Il est alors possible d’exploiter
ces données à l’intérieur de celui-ci. Chaque espace de travail
sera référencé dans la liste déroulante prévu à cet effet (Fenêtre 11). On peut
passer d’un espace de travail à un autre simplement en cliquant
sur un des noms de la liste déroulante. Il est donc recommandé de nommer
judicieusement et de manière explicite chaque espace de travail
afin d’éviter toute confusion préjudiciable. Un message d’erreur apparaît si
l’utilisateur veut utiliser un nom déjà existant.
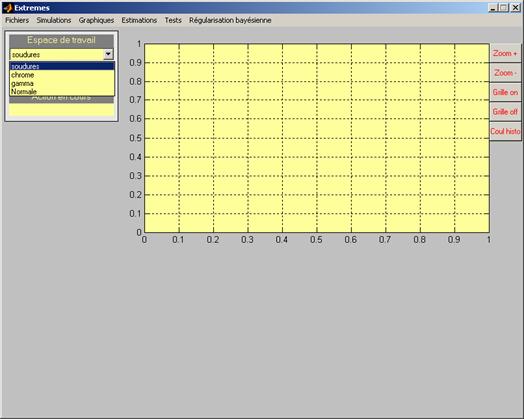
Fenêtre 11 - Liste des espaces de
travail
Il est
possible d’effectuer diverses opérations sur chaque jeu de données (soit chaque
espace de travail). Ces actions (ex : test d’Anderson-Darling, test ET,
estimation des paramètres…) sont référencées dans une liste déroulante nommée Historique
des actions. L’utilisateur peut donc à tout moment visualiser à nouveau
le résultat de ses calculs précédents en cliquant sur l’action de son choix
dans la liste (Fenêtre 12).
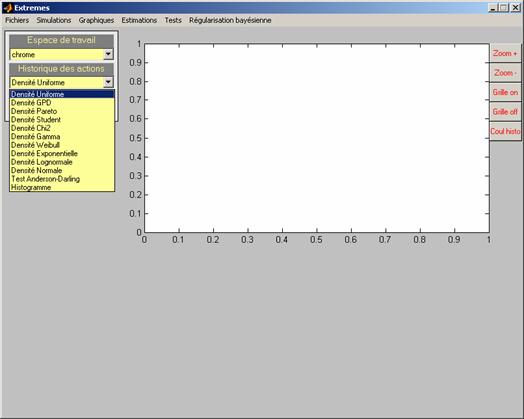
Fenêtre 12 - Liste des actions
Un champ
indique l’opération dont le calcul est en cours. Il permet de se repérer et
sera utile aux utilisateurs perdus dans leurs pensées et se demandant ce qu’ils
avaient bien pu commencer. Le nom de l’action apparaît tant qu’elle est en
cours de calcul (Fenêtre 13). Dès que notre utilisateur rêveur aura de nouveau
la main, Test d’Anderson-Darling disparaîtra.
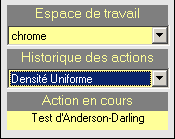
Fenêtre 13 - Action en cours
L’interface
est organisée en menus afin d’en faciliter l’utilisation pour l’usager. Ces
menus sont : Fichiers, Simulations, Graphiques,
Estimations, Tests et Régularisation bayésienne,
les 3 derniers étant grisés (donc inaccessibles) au moment de l’écran de
présentation. Ce n’est que lorsqu’un espace de travail est créé
qu’ils peuvent être utilisés.
Le menu Fichiers
contient 6 champs (Fenêtre 14) accessibles à tout moment.

Fenêtre 14 - Organisation du menu
Fichiers
·
Ouvrir…
Le menu Ouvrir
s’utilise pour importer des données au format texte dans le logiciel EXTREMES.
Ces données doivent impérativement être organisées en une seule colonne et le
fichier qui les contient doit comporter l’extension txt ou dat.
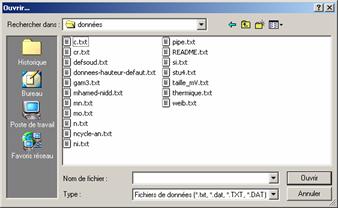
Fenêtre 15 - Choix du fichier à importer
Exemple : ouverture du fichier cr.txt
(fichier de données réelles de teneur en chrome se trouvant dans le
sous-répertoire Donnees du répertoire d’installation)
Après avoir
sélectionné le fichier voulu puis cliqué sur Ouvrir,
l’utilisateur doit entrer un nom d’espace de travail (ici chrome)
:
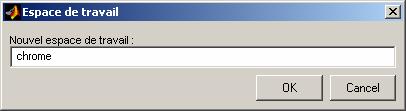
Fenêtre 16 - Saisie du nom de l'espace
de travail
Le logiciel
copie le fichier source dans un répertoire du même nom que l’espace de travail ainsi
spécifié sous le nom de Donnees.txt, puis donne quelques
informations à l’utilisateur (nombre de données, minimum, maximum) :

Fenêtre 17 - Informations sur le fichier
de données
Tous les
menus sont maintenant accessibles et l’interface indique maintenant qu’un espace
de travail a été créé sous le nom de chrome et qu’aucune action n’a
encore été effectuée :

Fenêtre 18 - Actualisation de la boîte
de contrôle
·
Charger un espace de
travail…
Cette
fonctionnalité peut être commandée à tout moment et charge un espace de
travail au préalable sauvegardé dans EXTREMES. Il faut
alors sélectionner impérativement un fichier du répertoire en question (n’importe
lequel convient : ici Result10.txt du répertoire
c:\TEMP\SauvChrome) :
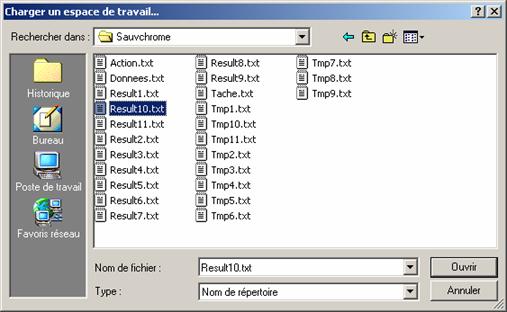
Fenêtre 19 - Choix du répertoire à
charger
Il est
ensuite demandé un nom d’espace de travail à l’utilisateur (cf.
Fenêtre 16) et la boîte de contrôle de l’historique des actions est alors
actualisée. L’utilisateur peut reprendre le travail qu’il avait commencé.
·
Enregistrer l’espace de
travail…
L’intégralité
des fichiers contenus dans l’espace de travail courant, c'est-à-dire celui qui
est sélectionné à partir de la liste déroulante, peut être sauvegardée pour une
utilisation ultérieure. Un emplacement et un nom de répertoire sont demandés à
l’utilisateur (ici l’emplacement choisi est c:\TEMP et le nom du répertoire de
sauvegarde SauvChrome) (cf. Fenêtre 20).
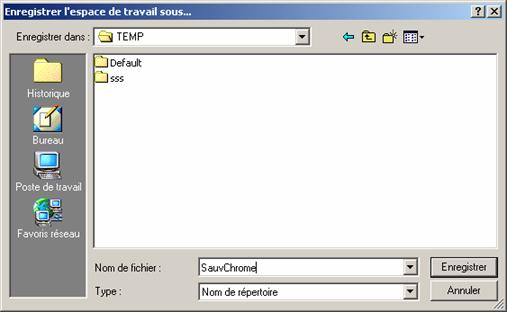
Fenêtre 20 - Sauvegarde d'un espace de
travail
·
Aperçu avant impression
et Impression
Ces menus
classiques permettent de configurer l’impression et d’imprimer la totalité de
la fenêtre EXTREMES.
·
Quitter
La fonction
Quitter ferme l’application et efface le répertoire \..\Temp créé
par le logiciel, ainsi que tous ses sous-répertoires. Si l’utilisateur ne
sauvegarde pas son travail en vue d’une prochaine manipulation, ses résultats
seront alors totalement perdus.
Comme son
nom l’indique, cette fonctionnalité sert à simuler des variables aléatoires
suivant les lois proposées. Ces lois (cf. annexe A pour la paramétrage utilisé)
sont classées selon leur domaine d’attraction :
·
Normale, Lognormale, Exponentielle, Gamma et Weibull
appartiennent au domaine d’attraction de Gumbel (lois à queues de décroissance
exponentielle)
·
Chi2, Student, Pareto sont dans le domaine
d’attraction de Fréchet (lois à queues lourdes, c'est-à-dire de décroissance de
type puissance)
·
Beta et Uniforme font partie du domaine
d’attraction de Weibull (queues à point terminal fini)
·
La loi GPD (Generalized Pareto Distribution)
peut être classée dans tous les domaines, suivant ses paramètres
·
La mention Loi prédictive sera
explicitée plus tard (menu régularisation bayésienne)
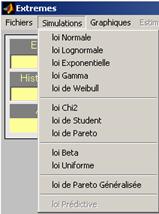
Fenêtre 21 - Organisation du menu
Simulations
Exemple : Simulation d’une loi de Weibull
En cliquant
sur loi de Weibull, le logiciel demande la création d’un nouvel espace
de travail (cf. Fenêtre 16) que l’on nommera SimulWeibull.
On obtient alors l’écran suivant :
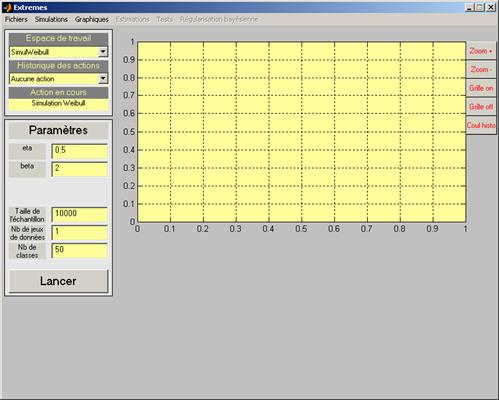
Fenêtre 22 - Simulation d'une loi de
Weibull
La boite de
dialogue Paramètres est apparue. Les valeurs dans les champs sont
des valeurs par défaut. Il convient de les remplir correctement.
·
Les paramètres de la
loi choisie (cf. Annexe A – Paramétrage des lois utilisées)
Dans
l’exemple proposé, il s’agit de eta et beta. Si les
valeurs saisies par l’utilisateur sont invalides, le logiciel affichera un
message d’erreur (Fenêtre 22).

Fenêtre 23 - Saisie de paramètres
invalides pour la loi sélectionnée
·
Taille de l’échantillon
La taille
de l’échantillon doit être aussi renseignée. Elle est forcément supérieure ou
égale à 1. Un message d’erreur est retourné si tel n’est pas le cas.
·
Nb de jeux de données
Le nombre
de jeux de données désiré est par défaut égal à 1. Cependant, il peut en être
créé plusieurs qui sont tous issus de même loi, possédant la même taille, et
qui sont tous regroupés dans le même espace de travail. Si par exemple on veut
simuler 10 jeux de données, le premier jeu simulé s’appellera Donnees.txt,
le 2ème Donnees2.txt, le 3ème Donnees3.txt,
et ce jusqu’à 10 (ceci permet une exploration du type moyenne, intervalle de
confiance, niveau et puissance). Le nombre de jeux de données doit bien sûr
être supérieur strictement à 0, sinon un message d’erreur préviendra
l’utilisateur.
·
Nb de classes
Ce champ
est destiné à la représentation automatique d’un histogramme. La valeur
inscrite correspond au nombre de classes de celui-ci, qui doit être plus grande
que 1. Un contrôle est également prévu si cette condition n’est pas vérifiée.
Après un
clic sur le bouton Lancer, le logiciel présente une petite boîte
de dialogue demandant à l’utilisateur s’il veut superposer le graphique obtenu
sur le précédent (Non par défaut) :

Fenêtre 24 - Superposition de graphiques
EXTREMES affiche alors les résultats suivants, en remarquant
que le bouton Lancer devient inutilisable :
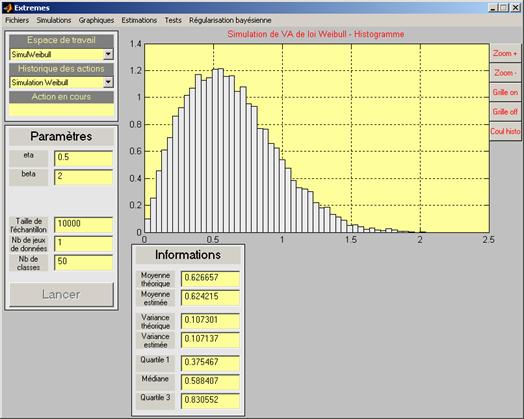
Fenêtre 25 - Résultat de la simulation
·
Le graphique
L’histogramme
est normalisé de manière à ce que son aire soit égale à 1, ceci afin de pouvoir
lui superposer des courbes de densités.
·
La boîte Informations
Cette boîte
contient des informations relatives à l’échantillon simulé précédemment. Elle
affiche la moyenne théorique, la moyenne estimée, la variance théorique, la
variance estimée, le 1er et 3ème quartile ainsi que la
médiane estimés. Ces éléments restent affichés constamment. Il est cependant à
noter que si l’utilisateur change d’espace de travail, l’affichage de cette
boîte n’est pas systématique.
RM : Si plusieurs échantillons sont simulés,
seules les informations concernant le premier jeu de données seront affichées.
·
Le champ Nb de
classes
L’utilisateur
peut changer à volonté le nombre de classes de l’histogramme en remplaçant le
nombre inscrit par un autre et en appuyant sur Entrée (ici on
peut remplacer 50 par 30). L’histogramme s’actualise alors automatiquement.
A travers
ce menu, il est possible de tracer les courbes de densités, de fonctions de
répartition, de fonctions quantiles et de fonctions de survie du catalogue de
lois (cf. annexe A pour le paramétrage utilisé), ainsi que de représenter un
histogramme avec les données dont on dispose.
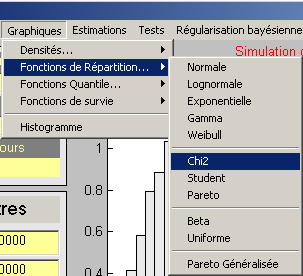
Fenêtre 26 – Organisation du menu
Graphiques
·
Densités, Fonctions de
Répartition, Fonctions Quantiles, Fonctions de survie
Exemple : Fonction de répartition d’une loi de
Chi2
Lors de
toutes ces opérations, une boîte de dialogue apparaît et demande à
l’utilisateur les valeurs pour lesquelles le programme va évaluer par exemple
la densité ou la fonction de répartition. Il peut choisir de rentrer lui-même
ses points (Entrées manuelles), d’ouvrir un fichier contenant les
abscisses voulues (Fichier d’abscisses) ou simplement d’annuler.
A noter que la valeur par défaut est Entrées manuelles.

Fenêtre 27 - Choix des données pour la
représentation graphique
Dans un premier temps, choisissons l’option Entrées
manuelles. Apparaît cette fenêtre :
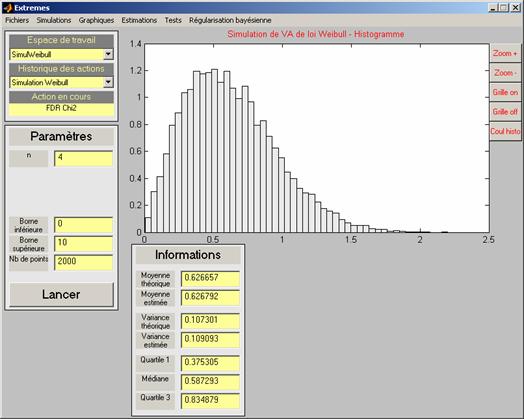
Fenêtre 28 - Ecran de saisie pour tracer
une fonction de répartition d’une loi de Chi2
Des
paramètres par défaut sont affichés directement. L’utilisateur peut bien sûr
modifier chacun d’eux, à condition que les valeurs choisies ne soient pas
invalides. Ici, le degré de liberté (4 dans l’exemple) de la loi de Chi2 ne
doit pas être inférieur ou égal à 0, sinon un message d’erreur apparaît à
l’écran.
Les champs Borne
inférieure et Borne supérieure représente l’intervalle souhaité
sur lequel on va évaluer notre fonction. Sur cet intervalle de longueur 10, on
choisit de prendre 2000 points (champ Nb de points) répartis
régulièrement. La borne supérieure de l’intervalle doit être plus grande que la
borne supérieure, et le nombre de points demandés est strictement plus grand
que 0. Des messages d’erreur sont prévus en cas de violation de ces critères.
Après avoir
cliqué sur Lancer, on obtient le dessin de la courbe en ayant au
préalable répondu à la question de la superposition de l’affichage (cf. Fenêtre
24) :
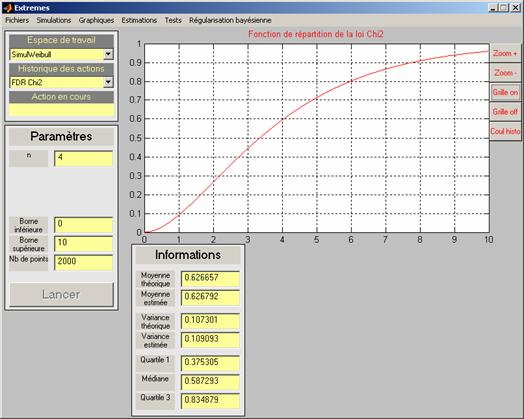
Fenêtre 29 - Courbe de la fonction de
répartition de la loi Chi2
Rééditons
cet exemple en choisissant maintenant Fichier d’abscisse à la
place d’Entrées manuelles (cf. Fenêtre 27) :
La boîte de
dialogue Ouvrir s’affiche sur l’écran (cf. Fenêtre 15). Les
abscisses des points pour lesquels l’utilisateur veut calculer la fonction
doivent impérativement être organisées en colonne dans le fichier. Seuls les
fichiers avec les extensions txt ou dat apparaissent.
Nous choisissons par exemple le fichier Donnees.txt dans le
répertoire Extremes\Temp\SimulWeibull. L’écran de saisie s’organise dorénavant
comme suit :
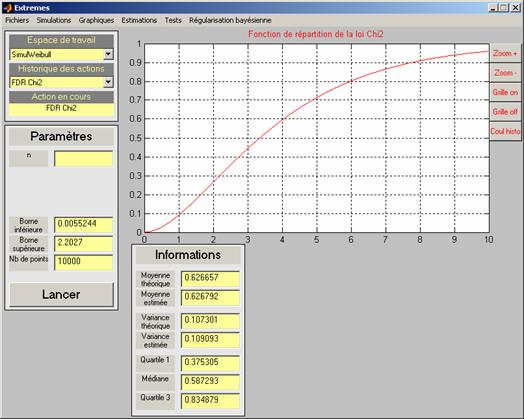
Fenêtre 30 - Fonction de répartition
d'une loi de Chi2 avec fichier d'abscisses
Le contenu
du fichier est trié par le programme et sont affichés la valeur minimale (ici
0.0055244) et maximale (2.2027) ainsi que le nombre d’entrées (10000). La
valeur du degré de liberté (n) de la loi de Chi2 doit être fournie par
l’utilisateur. En cliquant sur Lancer, le programme va calculer
la valeur de la fonction de répartition de la loi de Chi2 avec le paramètre
choisi pour chacune des 10000 abscisses présentes dans le fichier. Une courbe
du type de celle de la Fenêtre 30 sera alors dessinée.
·
Histogramme
Cette
fonctionnalité peut-être à tout moment commandée par l’utilisateur. Elle
dessine un histogramme des données en cours selon un nombre de classes à
définir et affiche ou réaffiche les informations relatives à celles-ci dans la boîte
Informations. En cliquant sur Histogramme, on voit
apparaître cette fenêtre :
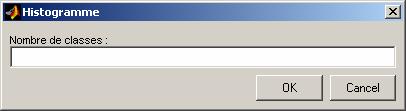
Fenêtre 31 - Nombre de classes pour un
histogramme
Dans cette
exemple, les données en cours sont celles simulées selon la loi de Weibull
W(0.5,2) et sont au nombre de 10000. On peut donc choisir un nombre de classes
entre 30 et 50. Prenons par exemple 30 classes. En cliquant sur OK, on
obtient :
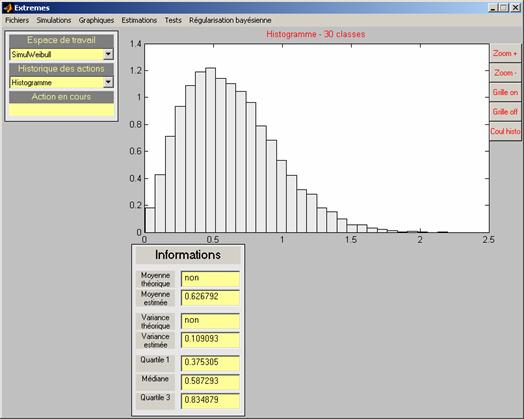
Fenêtre 32 - Représentation de
l'histogramme à 30 classes
On peut remarquer
que seule la boîte Informations s’affiche et ne présente pas de
valeur pour les champs Moyenne théorique et Moyenne estimée.
En effet, le programme travaille sur les données brutes et ignore leur origine.
Il devient
accessible dès qu’au moins un jeu de données est simulé ou importé. Les
fonctionnalités de ce menu réagissent différemment en mode données multiples. Estimation
de la densité, Estimation des paramètres, Indice
des valeurs extrêmes, Quantile extrême et Quantile
paramétrique sont les composantes de ce menu (cf. Fenêtre 33).
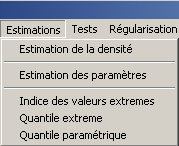
Fenêtre 33 - Organisation du menu
Estimations
·
Estimation de la
densité
Cette
procédure permet d’estimer non paramétriquement la densité de probabilités relative
au jeu de données en cours en utilisant une méthode de noyau. L’utilisateur
doit choisir les abscisses des points de calcul et comme pour le menu Graphiques,
le choix est proposé entre des entrées manuelles et un fichier d’abscisses (cf.
Fenêtre 27). Après avoir effectué ce choix, la fenêtre suivante s’affiche (exemple
avec un échantillon de taille 100 issu de la loi de Weibull) :
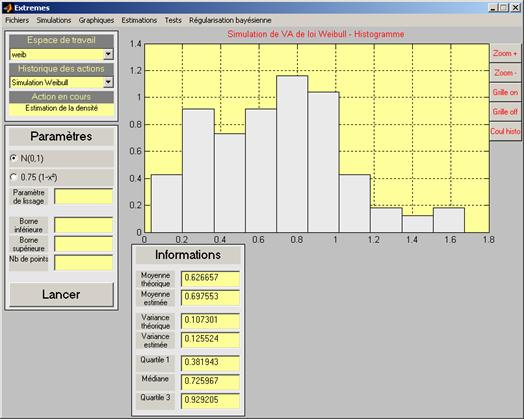
Fenêtre 34 - Ecran de saisie pour
l'estimation d'une densité
L’utilisateur
a le choix entre 2 noyaux : un noyau gaussien (par défaut), et la densité
(par défaut), et la densité . Le paramètre de lissage est l’élément
essentiel et le plus difficile à déterminer : de grandes différences
peuvent être observées pour de faibles variations de ce paramètre. Le choix du
noyau influe bien évidemment aussi sur le résultat. Il n’est pas nécessaire de
demander un nombre trop important de points de calcul. Cette valeur dépend de
la taille de l’échantillon mais il est conseillé d’utiliser une grandeur de
l’ordre de 100 ou 200.
. Le paramètre de lissage est l’élément
essentiel et le plus difficile à déterminer : de grandes différences
peuvent être observées pour de faibles variations de ce paramètre. Le choix du
noyau influe bien évidemment aussi sur le résultat. Il n’est pas nécessaire de
demander un nombre trop important de points de calcul. Cette valeur dépend de
la taille de l’échantillon mais il est conseillé d’utiliser une grandeur de
l’ordre de 100 ou 200.
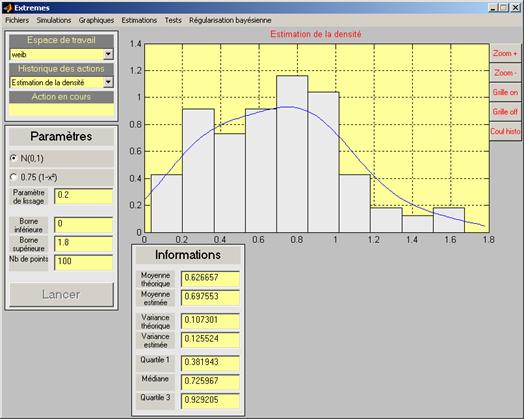
Fenêtre 35 - Estimation de la densité -
Paramètre de lissage = 0.2 et Nb de points = 100
On
s’aperçoit sur cet exemple que la densité estimée s’ajuste parfaitement sur
l’histogramme des données. Dans les exemples suivants, on peut observer des
résultats différents. Avec un paramètre de lissage plus faible,
la courbe obtenue tient plus compte des données et elle s’en trouve moins
« lissée » (cf. Fenêtre 36). Si on prend un paramètre de lissage
plus important (de l’ordre de 1), la courbe sera très aplatie et ne s’ajustera
pas correctement car le calcul accordera moins d’importance aux données. Un
exemple d’utilisation du noyau  est présenté
ci-dessous (cf. Fenêtre 37) qui permet de visualiser des différences entre les
deux densités proposées.
est présenté
ci-dessous (cf. Fenêtre 37) qui permet de visualiser des différences entre les
deux densités proposées.
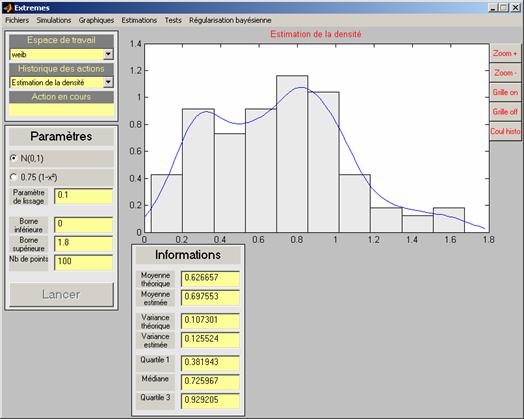
Fenêtre 36 - Estimation de la densité -
Paramètre de lissage = 0.1 et Nb de points = 100
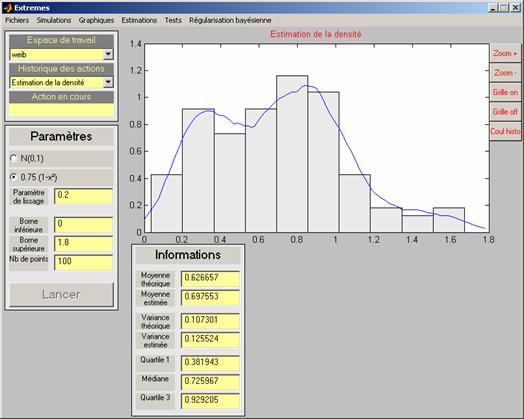
Fenêtre 37 - Estimation de la densité en
changeant le noyau
Remarque 1 : Il est à noter que cette
fonctionnalité ne peut s’utiliser que sur un seul échantillon. Si l’utilisateur
a simulé plusieurs jeux de données, ce calcul ne sera effectué que sur le
premier jeu appelé Donnees.txt.
·
Estimation des
paramètres
Il est
possible d’estimer les paramètres de toutes les lois du catalogue. En revanche,
contrairement à l’estimation de la densité, cette fonction est différente selon
le mode (multi données ou non) défini par l’utilisateur. On obtient l’écran
suivant :
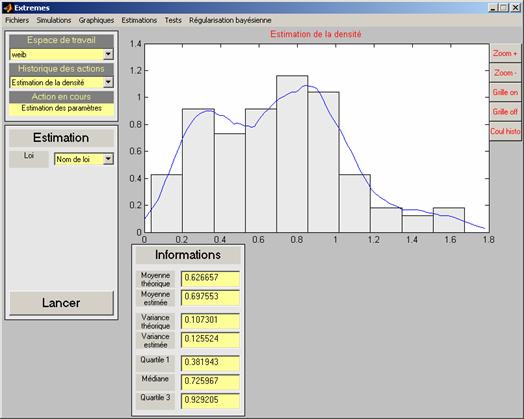
Fenêtre 38 - Ecran de saisie pour
l'estimation des paramètres
On voit
apparaître une liste déroulante contenant toutes les lois. Il suffit ensuite
d’en choisir une (par exemple Gamma) (cf. Fenêtre 39). Les noms donnés aux
paramètres apparaissent (cf. Fenêtre 40) et leur signification est présentée en
annexe A.
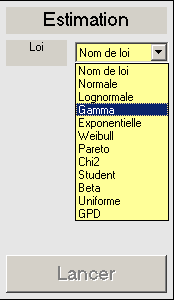
Fenêtre 39 - Liste déroulante contenant
le nom des lois
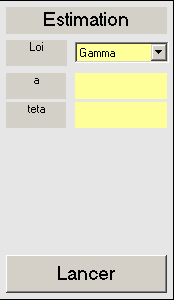
Fenêtre 40 - Apparition du nom des
paramètres
Le bouton Lancer
est alors disponible. Le résultat obtenu peut être de 2 types différents après
avoir cliquer sur Lancer :
En mode jeu de données simple :
Le logiciel
retourne la valeur des paramètres estimés et affiche automatiquement
l’histogramme des données sur lequel il superpose la densité de la loi choisie
(ici Gamma), tracée avec les paramètres nouvellement estimés (cf. Fenêtre 41).
Le programme demande au préalable un nombre de classes pour dessiner
l’histogramme (cf. Fenêtre 11).
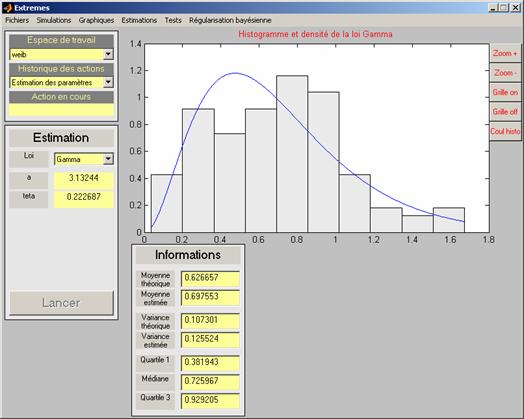
Fenêtre 41 - estimation des paramètres avec un seul jeu de données
EXTREMES
a estimé les paramètres d’une loi Gamma avec
avec  et
et  . La densité d’une loi
. La densité d’une loi  a été dessinée sur l’histogramme. En se plaçant sur le
graphique avec la souris et en cliquant sur le bouton droit, un menu contextuel
apparaît à l’écran :
a été dessinée sur l’histogramme. En se plaçant sur le
graphique avec la souris et en cliquant sur le bouton droit, un menu contextuel
apparaît à l’écran :
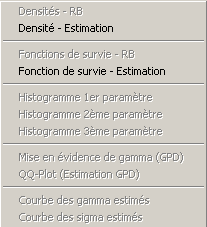
Fenêtre 42 - Menu contextuel du graphique
Deux
rubriques peuvent être sélectionnées par l’utilisateur : Densité –
Estimation et Fonction de survie – Estimation. La
première affiche la même chose que la Fenêtre 41. L’autre affiche la fonction
de survie empirique et la fonction de survie calculée avec les paramètres
estimés (on redemande un nombre de classes à l’utilisateur) :
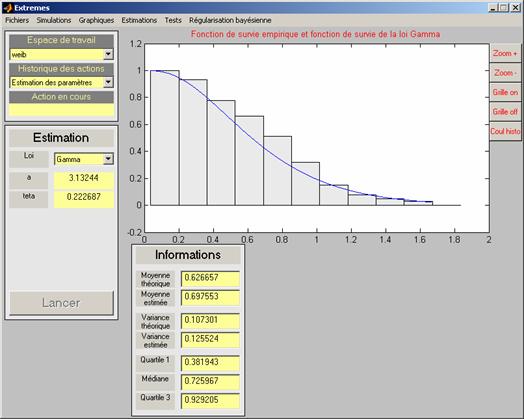
Fenêtre 43 - Fonction de survie
empirique et fonction de survie calculée avec les paramètres estimés
On peut
revenir à l’écran précédent de nouveau en se plaçant sur le graphique avec la
souris et en cliquant sur le bouton droit. L’utilisateur choisira alors Densité
– Estimation, un nombre de classes sera encore à fournir.
Les deux
actions faites en plus (c'est-à-dire le calcul de la densité et de la fonction
de survie) ont été ajoutées dans la liste déroulante de l’historique des
actions. Ainsi, elles peuvent être visualisées à partir de cette même
liste, simplement en cliquant sur leur nom, par exemple Fonction de
survie Gamma (cf. Fenêtre 44).
Remarque 2 : Pour que le menu contextuel
s’affiche, il se faut se placer sur le fond du graphique et non pas
sur l’histogramme ou la courbe. Par ailleurs, dès que l’utilisateur cliquera
sur un autre menu, sur Historique des actions ou changera d’espace
de travail, les deux rubriques Densité-Estimation et Fonction
de survie – Estimation ne seront plus disponibles. Pour les rendre de
nouveau visibles, il suffit de dérouler la liste des actions et de choisir Estimation
des paramètres. Le graphique s’actualisera et ces 2 opérations seront
de nouveau possibles.
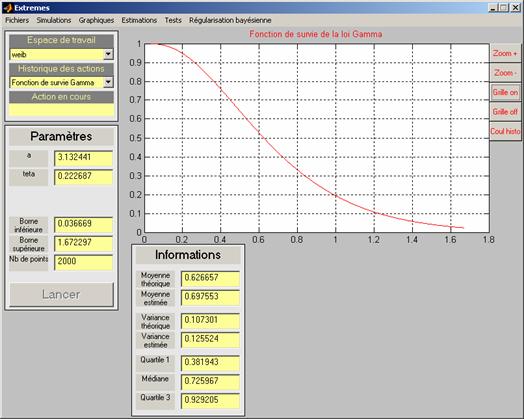
Fenêtre 44 - Fonction de survie
réaffichée
En mode jeu de données multiples :
Simulons
par exemple 100 échantillons de taille 100, tous issus d’une loi de Weibull. En
cliquant sur Estimation des paramètres, une boîte de dialogue
apparaît à l’écran et demande à l’utilisateur s’il veut travailler sur tous les
jeux de données ou non (Oui par défaut) :

Fenêtre 45 -Demande à l'utilisateur le
mode multi données ou non
Si Non
est choisi par l’utilisateur, l’estimation des paramètres se fera uniquement
sur le premier jeu de données (se reporter au début du paragraphe Estimation des paramètres p. 26). En revanche, si la
réponse est affirmative, le programme va estimer les paramètres pour tous les
jeux de données et rendra la moyenne et la variance empirique de ceux-ci. Les histogrammes
(dont on doit choisir le nombre de classes) permettent de visualiser leur
distribution empirique (cf. Fenêtre 47). Si on choisit par exemple d’estimer
les paramètres d’une loi Gamma, on obtient la boîte suivante :
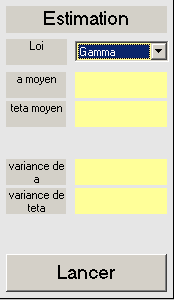
Fenêtre 46 – Estimation des paramètres
en mode multi données
Un clic sur Lancer donne :
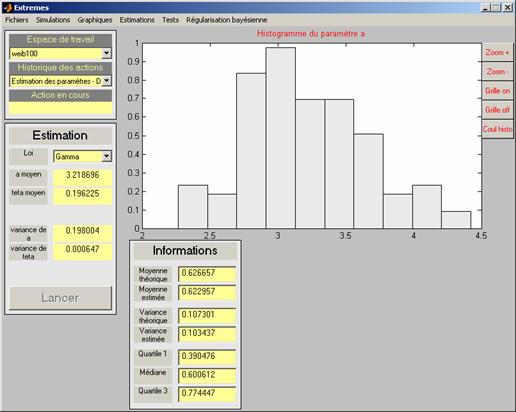
Fenêtre 47 - Résultat de l'estimation
des paramètres en mode multi données
En se
plaçant sur le graphique avec la souris et en cliquant sur le bouton droit, on
obtient de nouveau un menu contextuel où apparaissent les rubriques Histogramme
1er paramètre et Histogramme 2ème paramètre
(dans le cas d’une loi à 2 paramètres). Il suffit ensuite de choisir celui à
afficher.
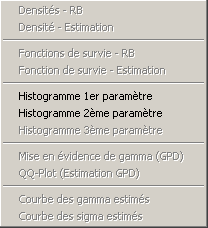
Fenêtre 48 - Menu contextuel du
graphique
Remarque 3 : Pour que le menu contextuel
s’affiche, il se faut se placer sur le fond du graphique et non pas
sur l’histogramme ou la courbe. Par ailleurs, dès que l’utilisateur cliquera
sur un autre menu, sur Historique des actions ou changera d’espace
de travail, les deux rubriques Histogramme 1er
paramètre et Histogramme 2ème paramètre ne
seront plus disponibles. Pour les rendre de nouveau visibles, il suffit de
dérouler la liste des actions et de choisir Estimation des paramètres DM.
Le graphique s’actualisera et ces 2 opérations seront de nouveau possibles.
·
Indice des valeurs
extrêmes
Cette
fonction estime le couple , paramètres de la loi GPD (cf. eq. [1] p. 4)qui approche la
loi des excès. Dans le logiciel, il est possible de travailler sur un seul
nombre d’excès ou alors sur un intervalle défini par l’utilisateur. Comme
précédemment, cette fonctionnalité à un comportement différent selon le mode
d’utilisation choisi (multi données ou non).
, paramètres de la loi GPD (cf. eq. [1] p. 4)qui approche la
loi des excès. Dans le logiciel, il est possible de travailler sur un seul
nombre d’excès ou alors sur un intervalle défini par l’utilisateur. Comme
précédemment, cette fonctionnalité à un comportement différent selon le mode
d’utilisation choisi (multi données ou non).
En mode jeu de données simples :
EXTREMES
demande d’emblée à l’utilisateur s’il veut travailler sur un ou plusieurs
nombres d’excès (1 seul nombre d’excès par défaut) (cf. Fenêtre
49).
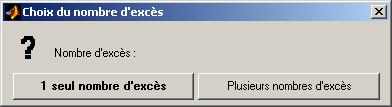
Fenêtre 49 - Choix du nombre d'excès
Prenons
l’exemple de données simulées à partir d’une loi normale . Fabriquons un échantillon de taille 100. En cliquant sur 1
seul nombre d’excès, on obtient l’écran suivant :
. Fabriquons un échantillon de taille 100. En cliquant sur 1
seul nombre d’excès, on obtient l’écran suivant :
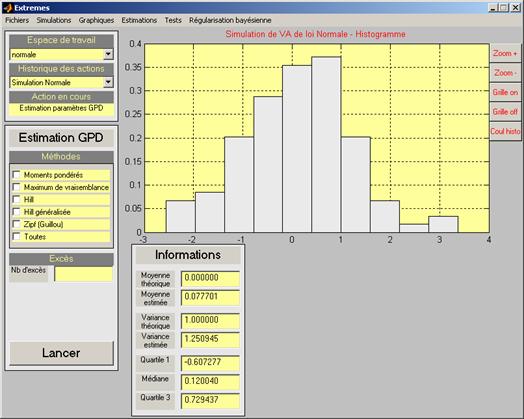
Fenêtre 50 - Ecran de saisie pour
l'estimation du couple (gamma, sigma)
Dans le
cadre Estimation GPD, diverses méthodes sont proposées pour
estimer l’indice des valeurs extrêmes : la méthode des moments pondérés
d’Hosking et Wallis (HW), le maximum de vraisemblance (EMV), les méthode de
Hill (Hill) et Hill généralisée (HillG), et enfin la méthode Zipf (Zipf) (cf.
Embrechts). Un
nombre d’excès doit être également stipulé.
Remarque 4 : Pour calculer le couple avec les 3 dernières méthodes (par exemple Hill généralisée),
le programme n’a pas besoin de construire la liste des excès puisque ces
paramètres sont estimés à partir du logarithme des statistiques ordonnées. Or
un échantillon peut comporter des données négatives. Dans de tels cas, le
logiciel renvoie une valeur maximum pour le nombre d’excès afin de pouvoir
évaluer l’indice des valeurs extrêmes si l’utilisateur a inscrit un nombre
d’excès trop important (par exemple 90 alors que la taille de l’échantillon est
100) (cf. Fenêtre 51). En revanche, la liste des excès est formée quand la 1ère
ou la 2ème méthode est choisie. L’utilisateur peut prendre un nombre
d’excès aussi grand qu’il le veut compris entre 2 et la taille de
l’échantillon. Si l’échantillon ne contient pas de données négatives, le choix
du nombre d’excès ne constitue pas un problème.
avec les 3 dernières méthodes (par exemple Hill généralisée),
le programme n’a pas besoin de construire la liste des excès puisque ces
paramètres sont estimés à partir du logarithme des statistiques ordonnées. Or
un échantillon peut comporter des données négatives. Dans de tels cas, le
logiciel renvoie une valeur maximum pour le nombre d’excès afin de pouvoir
évaluer l’indice des valeurs extrêmes si l’utilisateur a inscrit un nombre
d’excès trop important (par exemple 90 alors que la taille de l’échantillon est
100) (cf. Fenêtre 51). En revanche, la liste des excès est formée quand la 1ère
ou la 2ème méthode est choisie. L’utilisateur peut prendre un nombre
d’excès aussi grand qu’il le veut compris entre 2 et la taille de
l’échantillon. Si l’échantillon ne contient pas de données négatives, le choix
du nombre d’excès ne constitue pas un problème.
Remarque 5 : Si l’utilisateur choisit l’une ou
l’autre des 2 premières méthodes (Moments pondérés ou Maximum de vraisemblance)
et un nombre d’excès égal à la taille de l’échantillon de départ, le
calcul du couple  sera effectué à partir de l’échantillon tout entier et non
pas à partir des excès.
sera effectué à partir de l’échantillon tout entier et non
pas à partir des excès.

Fenêtre 51 - Nombre d'excès trop
important
Il est
possible de sélectionner plusieurs méthodes (le champ Toutes
permet de cocher toutes les méthodes d’un seul clic) :
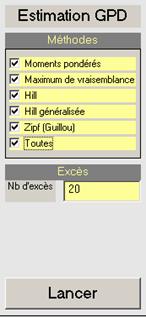
Fenêtre 52 - Sélection de toutes les
méthodes
En cliquant
sur Lancer, une boîte de résultat apparaît avec les valeurs de  et
et pour les méthodes sélectionnées (il n’y a pas de sorties
graphiques dans ce cas) :
pour les méthodes sélectionnées (il n’y a pas de sorties
graphiques dans ce cas) :
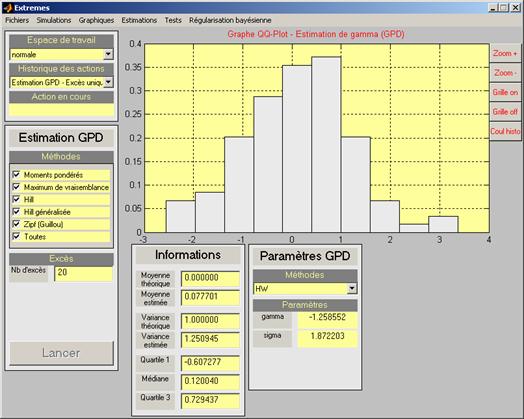
Fenêtre 53 - Boîte de résultat de
l'estimation du couple (gamma, sigma)
Pour
visionner les estimations fournies par les autres méthodes, il suffit de
déployer la liste déroulante des Méthodes dans la boîte résultat Paramètres
GPD :
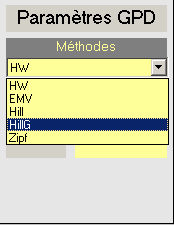
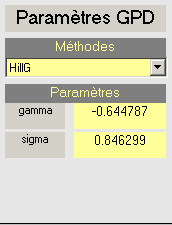
Fenêtre 54 - Boîte résultat des
estimations du couple (gamma, sigma)
Lorsqu’une
seule méthode est cochée par l’utilisateur, des sorties graphiques s’ajoutent à
la boîte de résultats (2 types de QQ-plot) :
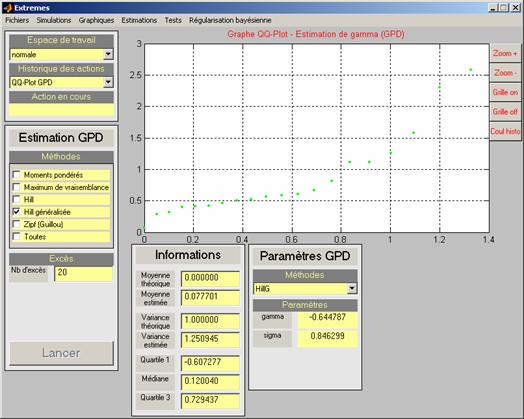
Fenêtre 55 - QQ-plot pour l'estimation
de gamma
Si les
excès suivent une loi GPD, alors les points du QQ-plot doivent être alignés et
la pente de la courbe estime . Un clic droit sur le graphique donne :
. Un clic droit sur le graphique donne :
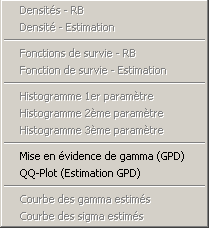
Fenêtre 56 - Menu contextuel du
graphique pour l'estimation de (gamma, sigma)
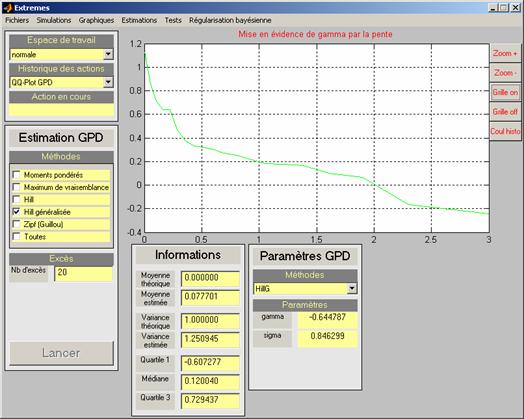
Fenêtre 57 - Mise en évidence de gamma
par la pente
La pente de
la droite estime . Le résultat de l’estimation par la méthode de Hill
généralisée s’inscrit de nouveau dans la boîte Paramètres GPD.
. Le résultat de l’estimation par la méthode de Hill
généralisée s’inscrit de nouveau dans la boîte Paramètres GPD.
Si
maintenant nous revenons sur la Fenêtre 49 et cliquons sur Plusieurs
nombres d’excès. La boîte Estimation GPD devient :
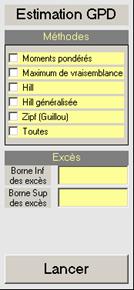
Fenêtre 58 - Cadre Estimation GPD avec
plusieurs nombres d'excès
L’utilisateur
doit définir un intervalle de nombres d’excès (champs Borne Inf des excès,
Borne sup des excès) (par exemple ici entre 10 et 50). EXTREMES
va calculer la valeur de l’estimation du couple pour chaque nombre d’excès entre 10 et 50 compris et pour
chaque méthode sélectionnée.
pour chaque nombre d’excès entre 10 et 50 compris et pour
chaque méthode sélectionnée.
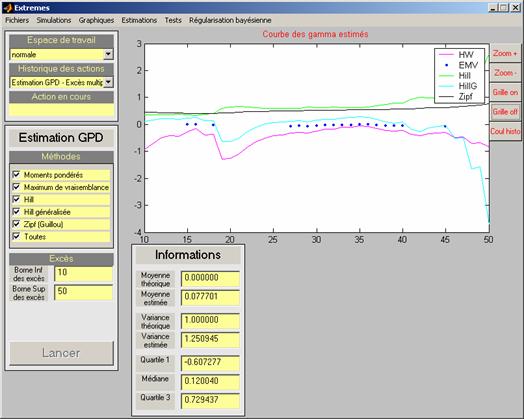
Fenêtre 59 – Courbe des estimations de
gamma
Cette
fenêtre ne présente que l’estimation de  . En abscisse, on trouve les différents nombres d’excès et en
ordonnées les estimations de
. En abscisse, on trouve les différents nombres d’excès et en
ordonnées les estimations de  pour chaque méthode. Pour
observer celles de
pour chaque méthode. Pour
observer celles de , il suffit de faire afficher le menu contextuel du graphique
en cliquant sur le bouton droit de la souris :
, il suffit de faire afficher le menu contextuel du graphique
en cliquant sur le bouton droit de la souris :
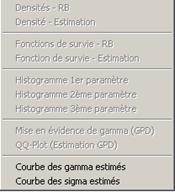
Fenêtre 60 - Passage de l'estimation de
gamma à celle de sigma par le menu contextuel du graphique
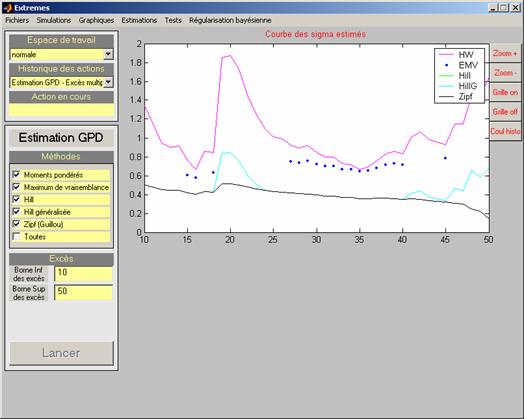
Fenêtre 61 - Courbes des estimations de
sigma
A noter que
l’estimation de pour l’estimateur de Hill est la même que pour
Zipf. Les 2 courbes sont donc superposées.
pour l’estimateur de Hill est la même que pour
Zipf. Les 2 courbes sont donc superposées.
Remarque 6 : L’estimation de par la méthode du maximum de vraisemblance
(points bleus) n’apparaissent pas toujours sur le graphique. En fait, pour
certaines valeurs du nombre d’excès, le calcul est impossible si une condition
mathématique n’est pas vérifiée. Si EMV n’apparaît pas dans la
légende, aucun nombre d’excès parmi la plage choisie ne satisfait la condition
mathématique de calcul.
par la méthode du maximum de vraisemblance
(points bleus) n’apparaissent pas toujours sur le graphique. En fait, pour
certaines valeurs du nombre d’excès, le calcul est impossible si une condition
mathématique n’est pas vérifiée. Si EMV n’apparaît pas dans la
légende, aucun nombre d’excès parmi la plage choisie ne satisfait la condition
mathématique de calcul.
En mode jeux de données multiples :
Le logiciel
détecte si plusieurs jeux de données sont présents dans le même espace de
travail. Si tel est le cas, le mode de fonctionnement et les résultats de la
fonctionnalité Indice des valeurs extrêmes varient un peu. Pour
cela, simulons 100 échantillons de taille 100 tous issus d’une loi Normale dans un espace de travail que nous appelons Normale100.
dans un espace de travail que nous appelons Normale100.
En cliquant sur le menu qui nous intéresse, le programme
affiche une boîte de dialogue questionnant l’utilisateur sur le mode (multi
données ou non) de travail à employer (cf. Fenêtre 62) (Oui par
défaut).

Fenêtre 62 - Choix du mode de travail
Si le mode jeu
de données simple est sélectionné (en cliquant sur Non),
se reporter page 32 à la rubrique En mode jeu de données simple.
Si l’utilisateur choisit Annuler, il retourne à son écran
précédent. En revanche, s’il choisit de travailler en mode multi données,
un message s’inscrit pour informer l’utilisateur qu’il n’a le droit de
sélectionner qu’une seule méthode parmi les 5 proposées.

Fenêtre 63 - Message d'information
concernant l'estimation de (gamma, sigma) en mode multi données et un seul
nombre d’excès
En considérant
que des données peuvent être négatives, il convient de renvoyer le lecteur à la Remarque
4 page 33. Sélectionnons par exemple la méthode Moments pondérés
et prenons 20 comme nombre d’excès. Le programme va estimer le couple  par la méthode de Hosking
et Wallis pour chacun des 100 échantillons. La moyenne et la variance empiriques
de ces 2 estimateurs seront renvoyées à l’interface graphique respectivement
dans les champs gamma moyen / sigma moyen et variance
de gamma / variance de sigma de la boîte de résultat Paramètres
GPD. L’histogramme des valeurs de
par la méthode de Hosking
et Wallis pour chacun des 100 échantillons. La moyenne et la variance empiriques
de ces 2 estimateurs seront renvoyées à l’interface graphique respectivement
dans les champs gamma moyen / sigma moyen et variance
de gamma / variance de sigma de la boîte de résultat Paramètres
GPD. L’histogramme des valeurs de sera affiché. Pour éditer celui de
sera affiché. Pour éditer celui de , il faut procéder comme expliqué pour l’estimation des
paramètres en mode multi données page 32. A chaque fois, un nombre
de classes est demandé à l’utilisateur.
, il faut procéder comme expliqué pour l’estimation des
paramètres en mode multi données page 32. A chaque fois, un nombre
de classes est demandé à l’utilisateur.
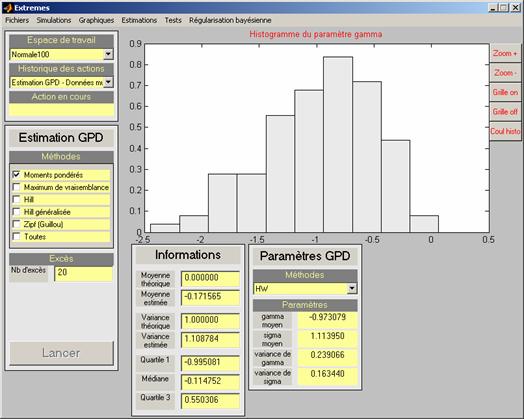
Fenêtre 64 - Distribution de
l'estimateur de gamma en mode multi données
·
Quantile extrême
Ce menu
s’utilise de manière identique au précédent, l’estimation d’un quantile extrême
s’effectuant à partir de l’estimation du couple selon la formule ci-dessous. Les boîtes de saisie sont
analogues à celle de l’indice des valeurs extrêmes. Seul l’ordre du quantile
est à renseigner en plus (cette valeur doit être strictement comprise entre 0
et 1.
selon la formule ci-dessous. Les boîtes de saisie sont
analogues à celle de l’indice des valeurs extrêmes. Seul l’ordre du quantile
est à renseigner en plus (cette valeur doit être strictement comprise entre 0
et 1.
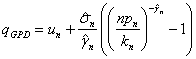
où  désigne le nombre d’excès au-delà du seuil
désigne le nombre d’excès au-delà du seuil  et
et  et
et  sont des estimateurs des paramètres de la loi GPD.
sont des estimateurs des paramètres de la loi GPD.
En mode jeu de données simple :
La Fenêtre
49 s’affiche d’abord. L’utilisateur obtient l’une des 2 boîtes de saisie
ci-dessous selon qu’il veuille travailler sur plusieurs nombres d’excès ou non.
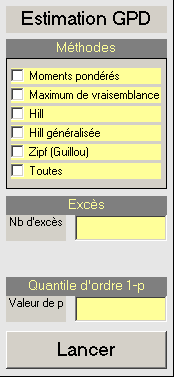
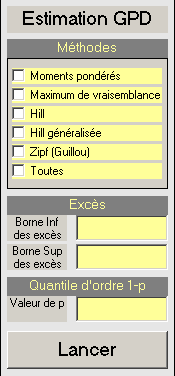
Fenêtre 65 - Ecran de saisie pour le
calcul des quantiles extrêmes
Par
exemple, cochons toutes les méthodes disponibles, prenons 20 comme nombre
d’excès et calculons le quantile d’ordre 1-0.01 (champ Valeur de p
= 0.01). La boîte de résultats est de la forme :
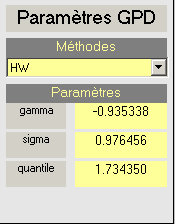
Fenêtre 66 - Résultats de l'estimation
du quantile extrême
Pour
visionner les estimations fournies par les autres méthodes, il suffit de
procéder comme indiquer page 35 Fenêtre 54.
Si
plusieurs nombres d’excès ont été choisis par l’utilisateur, on obtient les
courbes des valeurs des quantiles pour chaque méthode selon le nombre
d’excès :
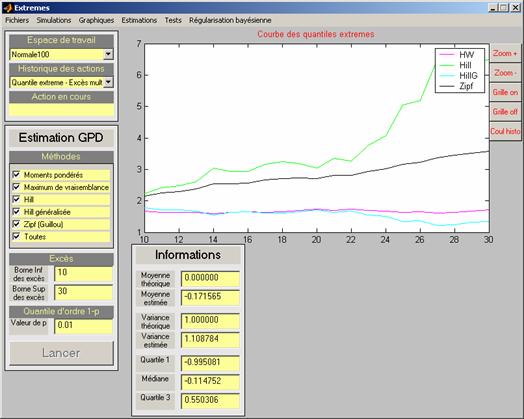
Fenêtre 67 - Courbes des quantiles extrêmes pour chaque méthode selon le
nombre d'excès
En mode jeux de données multiples :
Les mêmes
fenêtres que lors de l’Indice des valeurs extrêmes s’affichent à
l’écran (cf. Fenêtre 62). L’histogramme de la distribution des quantiles
extrêmes estimés est édité. Le but de cet affichage est par exemple de comparer
l’estimation obtenue avec l’estimation paramétrique (cf. Quantile
paramétrique). Dans la boîte de résultats sont affichées les valeurs du
quantile extrême moyen ainsi que sa variance. Soulignons de nouveau que pour
cette fonctionnalité, une seule méthode d’estimation pour le couple et donc pour le quantile est permise.
et donc pour le quantile est permise.
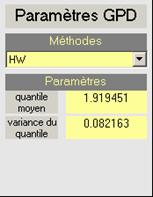
Fenêtre 68 - Résultat de l'estimation
des quantiles extrêmes en mode multi données
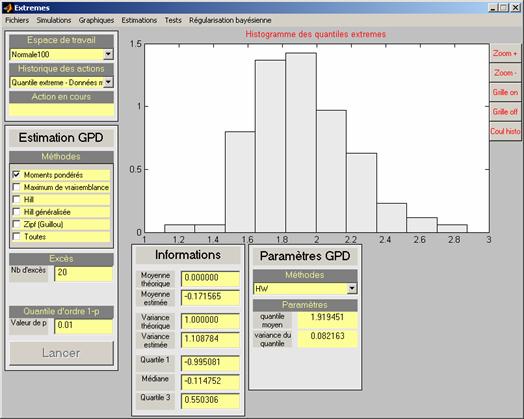
Fenêtre 69 - Histogramme de la
distribution des quantiles extrêmes
·
Quantile paramétrique
Cette
fonction permet d’estimer un quantile d’ordre de manière paramétrique avec les 11 modèles du catalogue en
mode jeu de données simple. Si l’utilisateur choisit le mode jeux de données
multiples, le quantile ne peut être calculé qu’avec un seul modèle. L’ordre
de manière paramétrique avec les 11 modèles du catalogue en
mode jeu de données simple. Si l’utilisateur choisit le mode jeux de données
multiples, le quantile ne peut être calculé qu’avec un seul modèle. L’ordre du quantile doit être entré par l’utilisateur. Si la présence
de données négatives est révélée, le quantile sera calculé seulement pour les
modèles acceptant ce genre de données (Normale, Uniforme, etc.).
du quantile doit être entré par l’utilisateur. Si la présence
de données négatives est révélée, le quantile sera calculé seulement pour les
modèles acceptant ce genre de données (Normale, Uniforme, etc.).
En mode jeu de donnée simple :
L’écran
suivant est présenté à l’utilisateur :
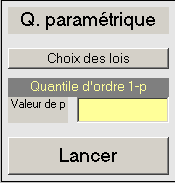
Fenêtre 70 – Boîte de saisie pour les
quantiles paramétriques
Pour choisir les modèles, il suffit de cliquer sur Choix
des lois :
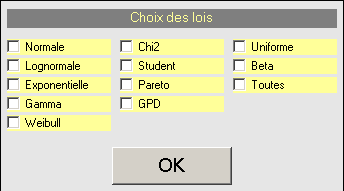
Fenêtre 71 - Sélection des modèles
La case Toutes
permet de sélectionner toutes les lois simultanément. C’est ce que nous ferons
dans l’exemple (le jeu de données est un échantillon de loi Normale).
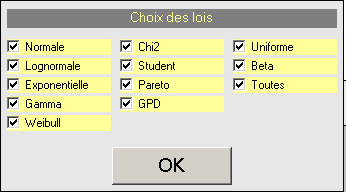
Fenêtre 72 - Sélection de modèles (2)
En cliquant
sur OK, la boîte disparaît. Si on prend 0.01 comme Valeur
de p et qu’on clique sur Lancer, l’écran ci-dessous est
imprimé :
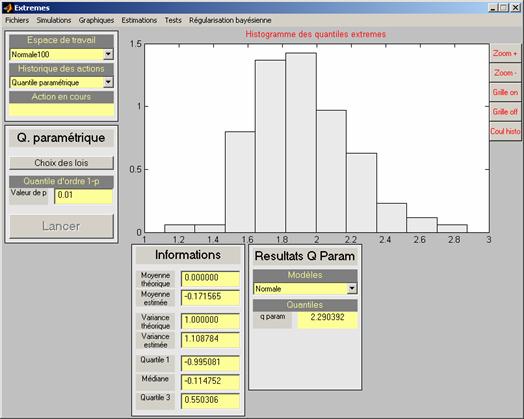
Fenêtre 73 - Résultat du calcul du
quantile paramétrique
La boîte
libellée Résultats Q Param apparaît et la valeur du quantile
calculé est affichée dans le champ q param. En déroulant la liste
des modèles, il est possible de voir les calculs des quantiles associés à
toutes les lois sélectionnées.
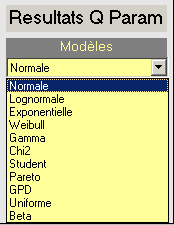
Fenêtre 74 - Vue de la valeur du
quantile pour chaque modèle sélectionné
Par
exemple, le quantile paramétrique pour un modèle Beta n’a pas été calculé car
le programme a détecté des données négatives :
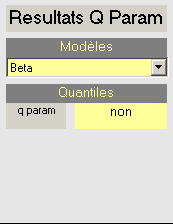
Fenêtre 75 - Quantile paramétrique non
calculé
En mode jeux de données multiples :
Quand EXTREMES
décèle plusieurs jeux de données, il demande à l’utilisateur quel mode de
travail il veut utiliser (La réponse par défaut est mentionnée en gras) :

Fenêtre 76 - Choix du mode de travail
Annuler
revient à l’écran précédent. Non sélectionne le mode jeu de
données simple et le ou les quantiles seront évalués comme précédemment (cf.
page 44). Si l’utilisateur choisit le mode données multiples,
alors il ne pourra sélectionner qu’un seul modèle. Un message s’affiche pour
l’en informer :
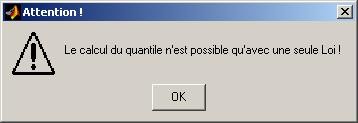
Fenêtre 77 - Sélection de plusieurs
modèles impossible
La
procédure pour choisir un modèle est la même qu’à la page 45, Fenêtre 71. Si la
compatibilité entre le modèle choisi et les données n’est pas assurée (par
exemple un modèle Exponentielle et des données négatives), un avertissement est
affiché à l’écran :

Fenêtre 78 - Modèle incompatible
Sélectionnons
un modèle Normale et prenons 0.01 comme valeur de . Le quantile paramétrique est calculé pour chaque jeu de
données et la moyenne et la variance empirique sont affichées dans la boîte Résultats
Q Param. L’histogramme de la distribution des quantiles estimés est
affiché (superposée à l’histogramme des quantiles extrêmes) :
. Le quantile paramétrique est calculé pour chaque jeu de
données et la moyenne et la variance empirique sont affichées dans la boîte Résultats
Q Param. L’histogramme de la distribution des quantiles estimés est
affiché (superposée à l’histogramme des quantiles extrêmes) :
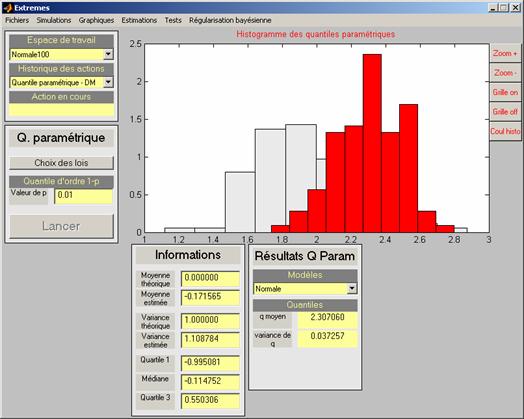
Fenêtre 79 - Histogramme et résultat du
calcul des quantiles
Ce menu
rassemble les différentes procédures de tests d’adéquation centrale,
d’exponentialité des excès, de test ET (Exponential Tail) et de test GPD
(Generalized Pareto Distribution) (cf. Fenêtre 80). L’utilisation de ce menu
est différente selon le mode de travail choisi par l’utilisateur.
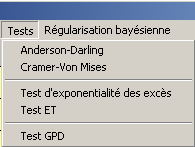
Fenêtre 80 - Menu Tests
Les tests
centraux (Anderson-Darling et Cramer-Von Mises)
sont regroupés dans une sous catégorie. Il en est de même pour Test
d’exponentialité des excès et Test ET qui est construit
pour les modèles appartenant au domaine d’attraction de Gumbel. Enfin, le Test
GPD, défini pour les lois appartenant à tous les domaines d’attraction,
est lui aussi à part.
·
Anderson-Darling
Le test
d’Anderson-Darling est un test classique d’adéquation à la partie centrale de
la distribution. Cette fonction peut être appelée dès qu’un ou plusieurs jeux
de données ont été simulés ou importés. Les résultats renvoyés par EXTREMES
sont de nature différente selon le mode de travail (multi données ou données
simples).
En mode jeu de données simple :
Par
exemple, ouvrons le fichier nommé cr.txt (fichier de données
réelles de teneur en chrome). Ce jeu de données compte 121 éléments. Pour se
représenter ces données, construisons d’abord un histogramme à 10 classes pour
avoir plus de renseignements. Appliquons alors le test d’Anderson-Darling. L’écran
suivant apparaît à l’utilisateur :
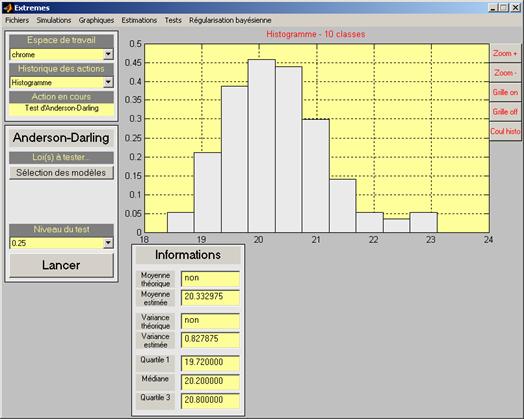
Fenêtre 81 - Ecran d'accueil pour le
test d'Anderson-Darling
Pour choisir les modèles à tester, il faut cliquer sur
Sélection de modèles :
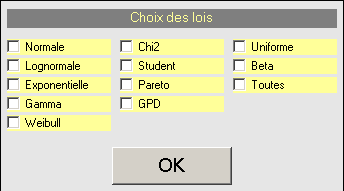
Fenêtre 82 - Choix des modèles
Les
différentes lois sont regroupées par domaine d’attraction. La case Toutes
permet de sélectionner simultanément tous les modèles (ce que nous ferons dans
l’exemple). Un clic sur OK fait disparaître la boîte.
L’utilisateur doit ensuite choisir le niveau du test. 5 valeurs sont proposées
(cf. Fenêtre 83) : 0.25, 0.1, 0.05, 0.025 et 0.01.
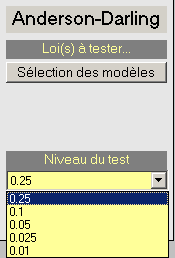
Fenêtre 83 - Choix du niveau du test
En cliquant
sur Lancer, le logiciel va tester tous les modèles sélectionnés,
afficher les paramètres estimés pour chaque modèle et dessiner l’histogramme
des données sur lequel seront superposées les densités de probabilités ajustées.
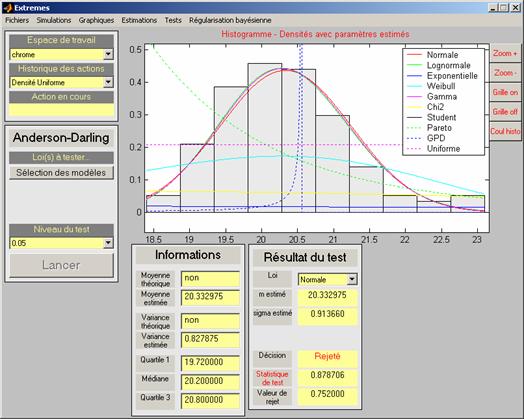
Fenêtre 84 - Résultats du test
d'Anderson-Darling
Les
densités des lois dont les noms se trouvent dans la légende ont été tracées. Il
se peut que cette liste soit différente de celle commandée au départ. Le
programme n’affiche pas les densités des modèles dont les paramètres n’ont pas
pu être estimés. Les paramètres estimés sont affichés, ainsi la statistique de
test et la valeur de rejet. Si la statistique de test est supérieure à la
valeur de rejet, le test est rejeté. Il est accepté sinon.
Pour
visualiser le résultat du test pour les autres modèles, il faut cliquer sur la
liste déroulante dans la boîte résultat Résultat du test.
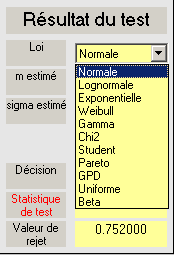
Fenêtre 85 - Liste déroulante contenant
tous les modèles testés
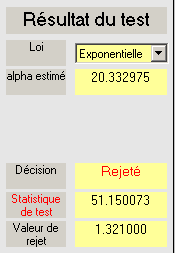
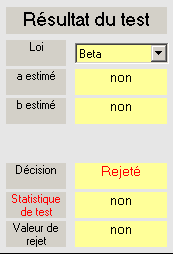
Fenêtre 86 - Visualisation du résultat
du test pour d'autres modèles
Quand le
programme n’a pas pu estimer les paramètres de la loi ou testé le modèle (cas
de rejet flagrant : support du modèle incompatible avec les données, …), non
est affiché.
La liste Historique
des actions est actualisée et contient désormais toutes les densités
tracées (cf. Fenêtre 87).
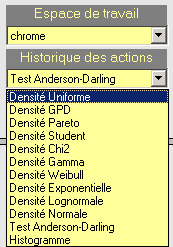
Fenêtre 87 - Actualisation de la liste
de l'historique des actions après le test central
En mode jeux de données multiples :
Simulons
par exemple 100 échantillons de taille 100 de loi Gamma dans l’espace de travail gamma100. Lorsqu’on
veut exécuter le test d’Anderson-Darling, EXTREMES détecte la
présence de plusieurs jeux de données et demande à l’utilisateur de choisir
entre le mode multi données ou jeu de données simple :
dans l’espace de travail gamma100. Lorsqu’on
veut exécuter le test d’Anderson-Darling, EXTREMES détecte la
présence de plusieurs jeux de données et demande à l’utilisateur de choisir
entre le mode multi données ou jeu de données simple :

Fenêtre 88 - Choix du mode de travail
pour le test
S’il
choisit Non, le programme utilisera seulement le premier jeu de
données nommé Donnees.txt et affichera les mêmes résultats que la
rubrique précédente. Annuler revient à l’écran précédent. Enfin,
s’il adopte le mode multi données en cliquant sur Oui, une petite
boîte d’information est éditée afin de prévenir l’utilisateur qu’un seul modèle
peut être testé.

Fenêtre 89 - Message de mise en garde
pour le test
En cliquant
sur Sélection de modèles, la Fenêtre 82 s’affiche et
l’utilisateur peut alors choisir l’unique loi à tester. S’il en choisit quand
même plusieurs, un message d’erreur sera renvoyé à son intention. Par exemple,
choisissons de tester nos échantillons de loi Gamma contre la loi de Weibull
avec un risque de 5%. Le résultat de cette fonctionnalité sera uniquement
graphique. Le logiciel teste le modèle Weibull sur chaque jeu de données et
présente le pourcentage de rejet et d’acceptation de l’ensemble, ainsi que
l’écart type de ces résultats.
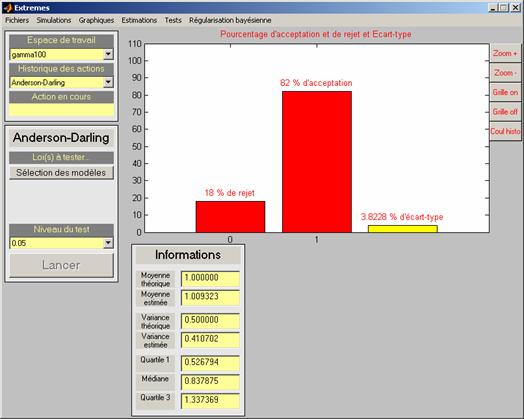
Fenêtre 90 - Test d'Anderson-Darling en
mode jeux de données multiples
On peut
constater que le test est peu puissant sur cet exemple. En effet, la réponse a
été affirmative sur 82 jeux de données (100 jeux avaient été simulés), alors
que la vraie loi est Gamma. Ce mode de fonctionnement est un bon moyen pour
étudier le niveau et la puissance des tests.
·
Test de Cramer-Von
Mises
Cette
fonctionnalité s’utilise en tout point comme la précédente. Les sorties
graphiques et numériques sont de même nature que le test d’Anderson-Darling.
·
Test d’exponentialité
des excès
Cette
fonction s’utilise en amont du test ET. Elle sert à s’assurer que
la distribution des excès est bien de forme exponentielle. Plus concrètement,
après avoir formé la liste des excès, EXTREMES applique le test
d’Anderson-Darling avec le modèle exponentiel sur celle-ci.
On peut
employer ce menu de 2 façons différentes : soit en spécifiant un seul
nombre d’excès, soit avec tous les nombres d’excès possibles (cf. Fenêtre 91).
Comme les 2 tests centraux et comme tous les autres tests présents dans le
logiciel, le test d’exponentialité des excès est différent selon le mode de
travail choisi par l’utilisateur (multi données ou jeu de données simple).
En mode jeu de données simple :
La boîte de
dialogue suivante apparaît :
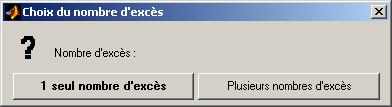
Fenêtre 91 - Choix du nombre d'excès
Si
l’utilisateur clique sur 1 seul nombre d’excès, il verra
s’afficher le cadre ci-dessous :
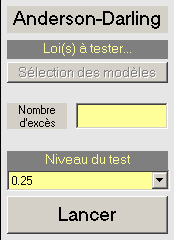
Fenêtre 92 - Cadre de saisie pour le
test d'exponentialité à un seul nombre d'excès
Le libellé Anderson-Darling
souligne que le logiciel utilise ce test d’adéquation centrale pour vérifier
l’exponentialité des excès. Le bouton Sélection de modèles est
grisé car seul le modèle exponentiel est testé. Un nombre d’excès compris entre
2 et la taille de l’échantillon de départ est demandé à l’utilisateur (par
exemple 20), ainsi que le niveau du test. En cliquant sur Lancer,
on obtient le QQ-plot (en abscisse : les quantiles de la loi Exponentielle
de paramètre 1. En ordonnée : les quantiles empiriques) ci dessous :
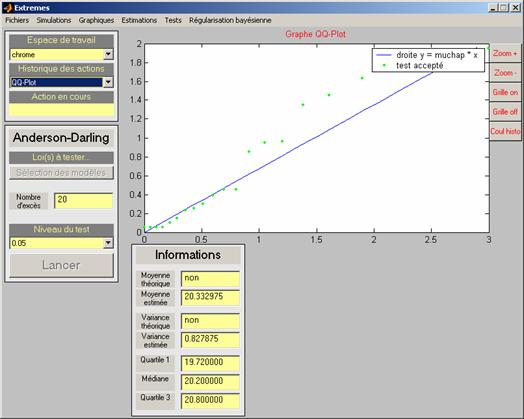
Fenêtre 93 - Résultat du test d'exponentialité avec un seul nombre d'excès
Si les
points sont coloriés en vert, alors le test est accepté. S’ils sont en rouge,
le test est refusé (cf. Fenêtre 94). Le bon alignement des points avec la
droite bleue dont la pente représente le paramètre de la loi Exponentielle
donne aussi une indication sur l’exponentialité de la distribution des excès.
Il est clair que le résultat de ce test dépend du nombre d’excès saisi par
l’utilisateur. Si par exemple on choisit un nombre d’excès égal à 110 (sur cet
exemple), on s’aperçoit que la distribution composée par les 110 excès ne
correspond pas à une loi exponentielle (cf. Fenêtre 94). Si les excès ne sont
pas de forme exponentielle, on ne pourra pas appliquer le test ET
par la suite.
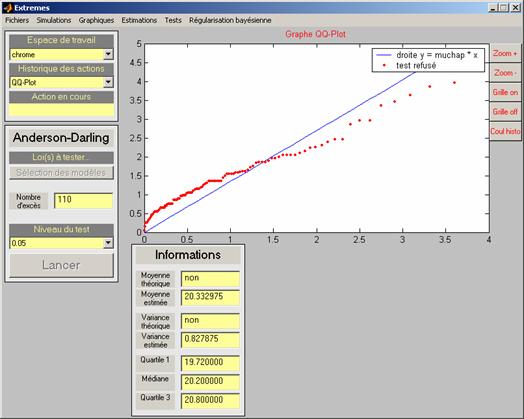
Fenêtre 94 - Refus de la loi
exponentielle pour la distribution des excès
Revenons à
la Fenêtre 91. L’utilisateur choisit maintenant Plusieurs nombres d’excès.
Pour chaque valeur du nombre d’excès allant de 2 à la taille totale de
l’échantillon, le programme va effectuer le test d’exponentialité.
L’utilisateur aura alors un aperçu global des résultats du test suivant le
nombre d’excès. Il pourra alors choisir d’une manière plus confortable un
nombre d’excès lui permettant d’appliquer le test ET (cf. Fenêtre
95). La zone coloriée en vert correspond à la plage des nombres d’excès pour
lesquels le test a été accepté. En rouge, le test est refusé. Sur cet exemple,
l’utilisateur peut choisir à peu près n’importe quel nombre d’excès entre 10 et
70 (il est conseillé de ne pas choisir un nombre d’excès trop petit dans les
procédures de test ou d’estimation).
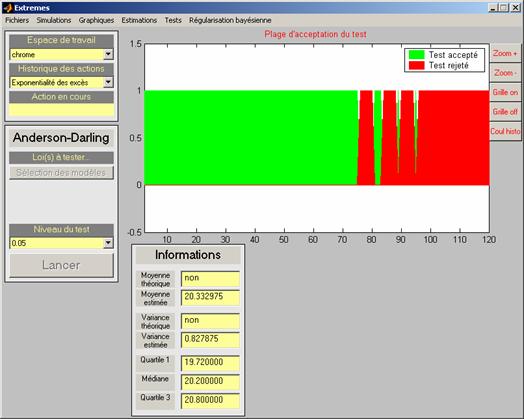
Fenêtre 95 - Plage des nombres d'excès
acceptant le test d'exponentialité
En mode jeux de données multiples :
Retournons
à l’espace de travail gamma100 où 100 échantillons de loi Gamma
ont été simulés. En cliquant sur Test d’exponentialité des excès,
on trouve la fenêtre suivante :

Fenêtre 96 - Choix du mode de travail
En mode
multi données (réponse Oui), le programme forme la liste des
excès pour chaque jeu de données avec le nombre d’excès fourni par
l’utilisateur (cf. Fenêtre 92). Il applique pour chacune d’elle le test
d’exponentialité et affiche comme pour les tests centraux le pourcentage
d’acceptation et de rejet du test, ainsi que l’écart type de ce résultat (cf.
Fenêtre 97).
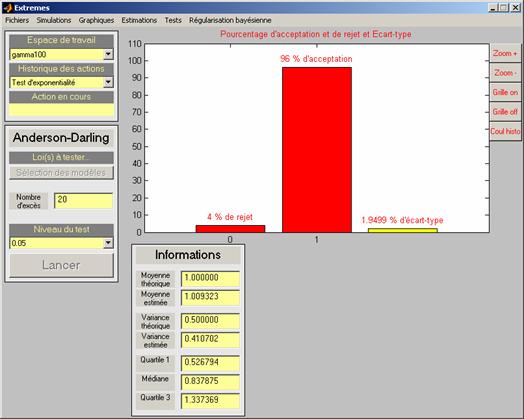
Fenêtre 97 - Test d'exponentialité des
excès en mode multi données
·
Test ET
Le test
ET (Exponential Tail) a été développé et étudié dans la thèse de Myriam
Garrido
(chapitre 1 de la thèse) et est un test d’adéquation pour la queue de
distribution. Le but est de sélectionner un modèle qui soit accepté en partie
centrale et en queue de distribution. Pour cela, le cheminement conseillé est
d’appliquer un test central sur les données, d’effectuer le test d’exponentialité
des excès puis, si ce dernier est accepté, lancer un test ET. Le
test est basé sur une comparaison de  (estimateur ET
d’un quantile extrême, consistant à choisir
(estimateur ET
d’un quantile extrême, consistant à choisir  dans
dans  p.64) et
p.64) et  (estimateur
paramétrique). Il y a 3 versions disponibles de ce test dans EXTREMES :
asymptotique (c’est-à-dire basée sur la loi asymptotique de
(estimateur
paramétrique). Il y a 3 versions disponibles de ce test dans EXTREMES :
asymptotique (c’est-à-dire basée sur la loi asymptotique de ) (version la moins puissante), bootstrap paramétrique complet
(version la plus puissante basée sur la distribution empirique de
) (version la moins puissante), bootstrap paramétrique complet
(version la plus puissante basée sur la distribution empirique de 
 ) et bootstrap paramétrique simplifié (basée sur la
distribution empirique de
) et bootstrap paramétrique simplifié (basée sur la
distribution empirique de  ). Comme tous les autres tests, les résultats sont différents
selon le mode opératoire choisi par l’utilisateur (multi données ou non).
). Comme tous les autres tests, les résultats sont différents
selon le mode opératoire choisi par l’utilisateur (multi données ou non).
En mode jeu de données simple :
Poursuivons
l’exemple de données réelles (espace de travail chrome) où les
lois Lognormale et Gamma avaient été acceptées en partie centrale (cf. Fenêtre
84), et où le nombre d’excès pouvait être choisi entre 10 et 70 (cf. Fenêtre
95). Le logiciel propose la fenêtre suivante :
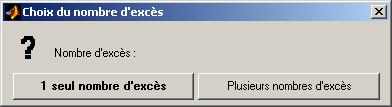
Fenêtre 98 - Choix du nombre d'excès
Selon le
choix de l’utilisateur, les 2 cadres ci-dessous peuvent apparaître :
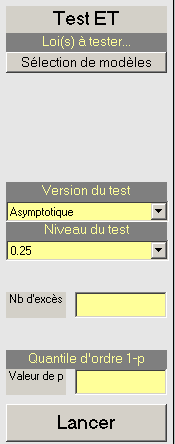
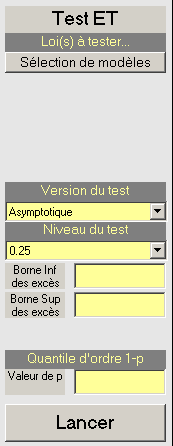
Fenêtre 99 - Cadre de saisie pour le
test ET
Le bouton Sélection
de modèle fait apparaître la boîte des lois où ne sont disponibles que
celles appartenant au domaine d’attraction de Gumbel :
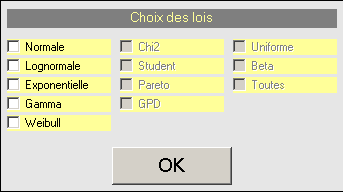
Fenêtre 100 - Choix des modèles
appartenant au domaine d'attraction de Gumbel
On coche
donc les modèles acceptés par le test d’Anderson-Darling (Lognormale et Gamma)
puis OK. :
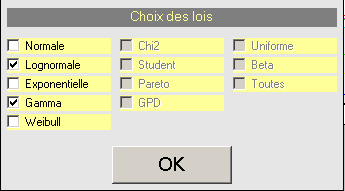
Fenêtre 101 - Choix des modèles acceptés
en région centrale
Les
différentes versions du test ET apparaissent dans la liste
déroulante Version du test :
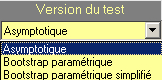
Fenêtre 102 - Versions du test ET
On choisira
bootstrap paramétrique sur cet exemple. Prenons un seul nombre
d’excès égal à 20. Le champ N échant. bootstrap demande un nombre
d’échantillons de simulation de bootstrap pour le test. Des valeurs autour de
500 sont conseillées. La valeur de du quantile d’ordre
du quantile d’ordre  doit également être
renseignée. On veut estimer un quantile extrême situé au-delà de l’observation
maximale, donc on doit avoir
doit également être
renseignée. On veut estimer un quantile extrême situé au-delà de l’observation
maximale, donc on doit avoir ,
,  désignant la taille de
l’échantillon. Choisissons par exemple
désignant la taille de
l’échantillon. Choisissons par exemple . Un clic sur Lancer nous donne :
. Un clic sur Lancer nous donne :
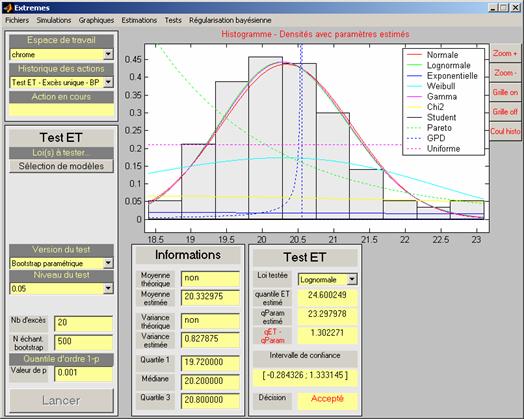
Fenêtre 103 - Résultats du test ET avec
un seul nombre d'excès
Les
résultats sont concentrés dans la boîte intitulée Test ET en bas
du graphique (il n’y a pas de sorties graphiques pour cette fonctionnalité).
Les lois testées apparaissent dans la liste déroulante prévue à cet effet. Pour
cette version du test, la statistique de test (qui est toujours coloriée en
rouge) est  . Si cette valeur appartient à l’intervalle de confiance,
alors le test est accepté. Sinon, on rejette le modèle proposé. La statistique
de test n’est pas la même selon la version du test choisie. Pour visualiser les
résultats concernant la loi Gamma, il faut dérouler la liste et cliquer sur
Gamma :
. Si cette valeur appartient à l’intervalle de confiance,
alors le test est accepté. Sinon, on rejette le modèle proposé. La statistique
de test n’est pas la même selon la version du test choisie. Pour visualiser les
résultats concernant la loi Gamma, il faut dérouler la liste et cliquer sur
Gamma :
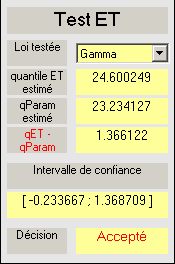
Fenêtre 104 - Résultat du test ET pour la
loi Gamma
On peut
remarquer que pour cette valeur du nombre d’excès, le test ET version
bootstrap paramétrique ne peut départager le modèle lognormal du modèle
gamma. Il convient d’utiliser les conseils prodigués dans la thèse de Myriam
Garrido (chapitre
1.3.3, p.44 de la thèse) pour décider correctement selon le nombre d’excès.
Si
l’utilisateur choisit plusieurs nombres d’excès, on pourrait remplir le cadre
de saisie comme suit après avoir sélectionné les modèles lognormal et
gamma :
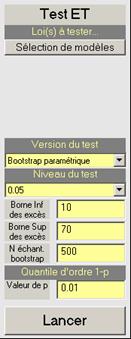
Fenêtre 105 - Cadre du test ET pour
plusieurs nombres d'excès
On peut
ensuite cliquer sur Lancer. Cette opération peut prendre plusieurs
minutes. En effet, la taille de l’échantillon de départ est d’environ 120. On
en simule 500 pour chaque modèle (dont il faut estimer les paramètres) et pour
chaque nombre d’excès (70 – 10 = 61 nombres d’excès). Cela conduit à près de 3.6
millions de simples itérations. On obtient les sorties graphiques
suivantes :
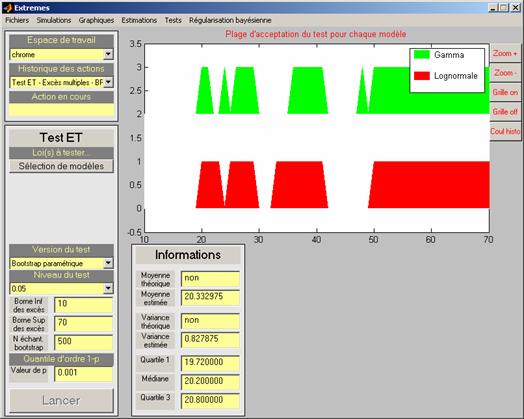
Fenêtre 106 - Test ET avec plusieurs
nombres d'excès
Les nombres
d’excès sont représentés en abscisse du graphique (de 10 à 70). Les zones
coloriées indiquent les régions d’acceptation du test (par exemple de 50 à 70
excès) et les zones blanches les régions de rejet (par exemple de 42 à 49
excès). Encore une fois, la décision finale d’accepter un modèle plutôt qu’un
autre est délicate. Ces situations sont étudiées dans la thèse de Myriam
Garrido
(chapitre 1.2 de la thèse).
En mode jeux de données multiples :
Le test
ET admet exactement la même façon de procéder que les autres tests en
mode multi données. Replaçons-nous dans l’espace de travail gamma100.
Tout d’abord, le logiciel demande à l’utilisateur le mode d’utilisation de la
fonction :

Fenêtre 107 - Choix du mode de travail
En cliquant
sur Oui, l’utilisateur choisit le mode multi données. A partir de
ce point, il ne sera possible de tester qu’un seul modèle comme le rappelle EXTREMES.
On retrouve alors le même cadre que la Fenêtre 99. Le test ET n’est
disponible qu’avec un seul nombre d’excès. Testons par exemple la loi de
Weibull à 5% avec 500 échantillons de bootstrap et p = 0.001 pour la quantile
d’ordre  . Les sorties sont semblables à celles rencontrées lors des
tests centraux (cf. Fenêtre 97).
. Les sorties sont semblables à celles rencontrées lors des
tests centraux (cf. Fenêtre 97).
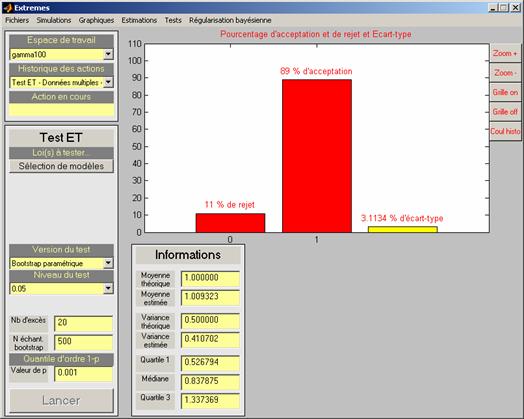
Fenêtre 108 - Test ET en mode multi
données
·
Test GPD
Le test
GPD est un test d’adéquation pour la queue de distribution. Il est
incorporé dans le logiciel EXTREMES de manière expérimentale. En
effet, aucune étude n’a été pratiquée sur ce test au préalable. Aucun conseil
ne sera fourni à l’utilisateur pour choisir les différentes valeurs à entrer.
Le test GPD ne se limite pas à un domaine d’attraction mais est
utilisable avec toutes les lois du catalogue. Son fonctionnement est différent
selon le mode de travail choisi par l’utilisateur. Le test est basé sur une
comparaison entre  et
et  . Pour effectuer ce test, on a besoin d’estimer les
paramètres de la loi GPD que suit en théorie la distribution des excès. Pour
cela, on applique les méthodes décrites p. 33 de ce manuel.
. Pour effectuer ce test, on a besoin d’estimer les
paramètres de la loi GPD que suit en théorie la distribution des excès. Pour
cela, on applique les méthodes décrites p. 33 de ce manuel.
En mode jeu de données simple :
Reprenons
l’exemple avec l’espace de travail chrome (cf. p. 49). Comme le test
ET, on ne retient que les modèles ayant été acceptés en partie centrale
(ici lognormal et gamma). Le programme présente la boîte suivante :
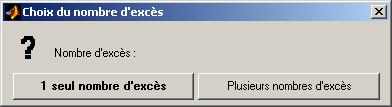
Fenêtre 109 - Choix du nombre d'excès
Ce qui a
pour conséquence l’affichage de l’un des 2 cadres ci-dessous :
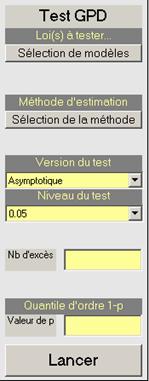

Fenêtre 110 - Cadre de présentation du
test GPD
Si 1
seul nombre d’excès est choisi, une boîte résultat identique à celle du
test ET sera présentée. En cliquant sur Sélection de
modèles, la Fenêtre 82 apparaît à l’écran et l’utilisateur n’a plus
qu’à cocher les modèles qui conviennent. En cliquant sur Sélection de la
méthode, on voit s’afficher le cadre suivant :
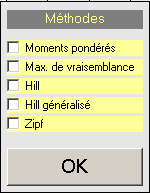
Fenêtre 111 - Choix des méthodes
d'estimation des paramètres de la loi GPD
L’utilisateur
ne peut employer qu’une seule méthode d’estimation. Pour l’exemple, choisissons
Moments pondérés. Il faut ensuite déterminer une version du
test : bootstrap complet ou bootstrap paramétrique simplifié (la version
asymptotique n’est pas disponible pour le test GPD). Prenons 20
comme nombre d’excès, 500 échantillons de bootstrap et 0.001 comme valeur de  pour le quantile d’ordre
pour le quantile d’ordre  (
( doit être inférieur ou égal à
doit être inférieur ou égal à  où
où  est la taille de
l’échantillon étudié) :
est la taille de
l’échantillon étudié) :
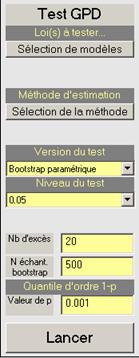
Fenêtre 112 - Boîte de saisie du test GPD
En cliquant
sur Lancer, on obtient :
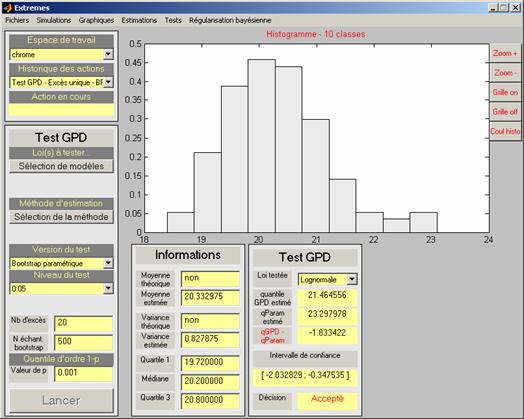
Fenêtre 113 - Résultat du test GPD pour
un seul nombre d'excès
La
statistique de test est indiquée en rouge. Si elle se situe à l’intérieur de
l’intervalle de confiance, alors le test est accepté, sinon il est refusé. Pour
voir les résultats du test concernant la loi Gamma, il suffit de dérouler la
liste intitulée Loi testée (cf. p 62-63).
Si
l’utilisateur choisit Plusieurs nombres d’excès, il doit fournir
un intervalle comme présenté par la Fenêtre 110 (cadre de droite). Choisissons par
exemple  comme intervalle pour
les nombres d’excès et gardons les mêmes valeurs que précédemment pour les
autres champs. Les sorties seront uniquement graphiques et permettront à
l’utilisateur d’avoir en un seul coup d’œil un aperçu du résultat du test
GPD en fonction du nombre d’excès (cf. Fenêtre 114).
comme intervalle pour
les nombres d’excès et gardons les mêmes valeurs que précédemment pour les
autres champs. Les sorties seront uniquement graphiques et permettront à
l’utilisateur d’avoir en un seul coup d’œil un aperçu du résultat du test
GPD en fonction du nombre d’excès (cf. Fenêtre 114).
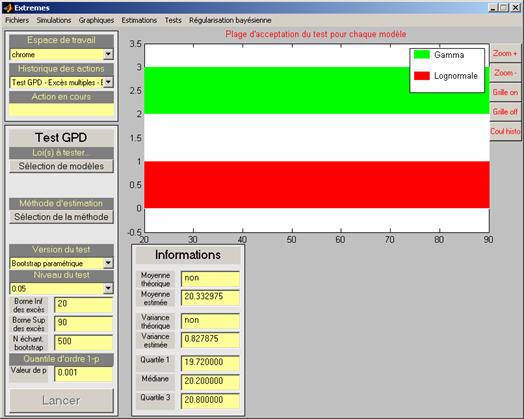
Fenêtre 114 - Résultats du test GPD avec
plusieurs nombres d'excès
Les nombres
d’excès sont représentés en abscisse. Quand la zone est coloriée, le test est
accepté. Quand elle n’y est pas, le test est refusé. On peut s’apercevoir ici
que quel que soit le nombre d’excès, la réponse au test est affirmative. Sur
cet exemple précis et avec cette méthode d’estimation (Moments pondérés)
pour les paramètres de la loi GPD, il n’y a aucune valeur du nombre d’excès
pour laquelle le test soit refusé.
Remarque 7 : Pour le test GPD et
ce quel que soit le mode de travail choisi par l’utilisateur, une seule méthode
d’estimation des paramètres de la loi GPD peut être cochée. Il n’est pas permis
d’en sélectionner plusieurs en même temps. Un message d’erreur informera
l’utilisateur en cas de non respect de ce critère.
Remarque 8 : Comme pour le test ET,
cette procédure peut prendre quelques minutes (suivant le choix de l’intervalle
des nombres d’excès et du nombre d’échantillons de bootstrap par exemple).
En mode jeux de données multiples :
La méthode
est identique à tous les tests du logiciel dans le cas de jeux de données
multiples. Le programme applique le test à chaque jeu de données et présente le
pourcentage de rejet et d’acceptation, ainsi que l’écart type. Continuons à
travailler dans l’espace de travail gamma100 (100 échantillons de
taille 100 issus d’une loi Gamma). Une première fenêtre est proposée à
l’utilisateur :

Fenêtre 115 - Choix du mode de travail
En
sélectionnant le mode jeux de données multiples (un clic sur Oui),
l’utilisateur se voit prévenir que le test ne peut s’appliquer que sur un seul
modèle à la fois. Il convient ensuite de remplir convenablement les champs
demandés. Sélectionnons le modèle Weibull, la méthode d’estimation des Moments
pondérés, la version bootstrap paramétrique complète du test GPD,
un risque de 5%, 20 excès, 500 échantillons de bootstrap et un quantile d’ordre
1-0.001. On obtient :
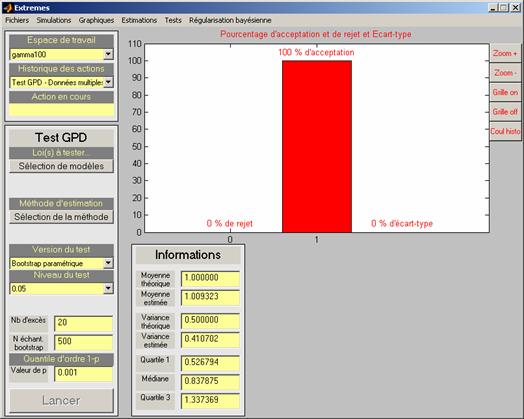
Fenêtre 116 - Résultats du test GPD en
mode multi données
Le test
GPD a accepté dans 100% des cas le modèle Weibull. Rappelons une
nouvelle fois le caractère expérimental de ce test.
Ce menu ne
contient qu’une fonctionnalité. Cette fonction s’utilise après avoir appliqué
au jeu de données dont on dispose un test central et un test ET.
Si aucune loi n’est acceptée par les 2 types de tests, la procédure de
régularisation bayésienne permet, à partir d’un modèle adapté aux valeurs les
plus probables, d’améliorer l’adéquation extrême grâce à un avis d’expert sur
la queue de distribution. Elle peut être aussi utilisée lorsque la distribution
a été acceptée à la fois par un test usuel et un test pour la queue de
distribution afin de construire un meilleur modèle. Si plusieurs lois sont
acceptées en partie centrale et en queue de distribution, la régularisation
bayésienne fournit des indications pour sélectionner le meilleur
modèle. Elle a été développée par Myriam Garrido
(chapitre 2 de la thèse) et il est nécessaire de se référer à son travail pour
remplir correctement les informations demandées par le logiciel. Cette
fonctionnalité ne peut être appliquée que sur un seul jeu de données, le mode
multi données n’étant pas disponible.
En cliquant
sur Régularisation bayésienne, le cadre suivant s’affiche :
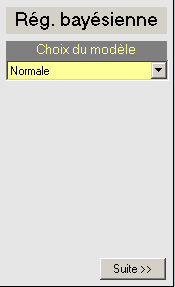
Fenêtre 117 - Présentation de la fenêtre
de saisie pour la régularisation bayésienne
6 modèles
sont présents : Normale, Lognormale, Exponentielle, Weibull paramètre
d’échelle, Weibull paramètre de forme et Gamma :
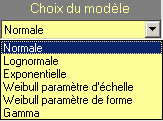
Fenêtre 118 - Choix du modèle pour la
régularisation bayésienne
Si on
choisit de faire une régularisation bayésienne sur le paramètre de forme de la
loi de Weibull, on obtient l’écran suivant :
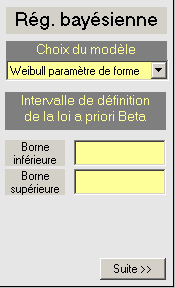
Fenêtre 119 - Cadre pour le modèle
Weibull paramètre de forme
Typiquement,
on prendrait  ou
ou  comme intervalle de définition pour la loi Beta a priori.
comme intervalle de définition pour la loi Beta a priori.
En cliquant
sur Suite, on obtient l’écran ci-dessous :
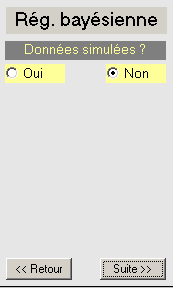
Fenêtre 120 - Cadre de régularisation
bayésienne
Par défaut,
le programme affiche que les données sont réelles. Si elles ont été simulées,
un clic sur Oui donne :
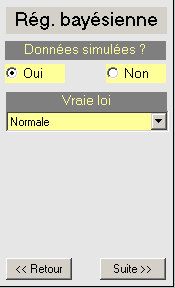
Fenêtre 121 - Nom de la loi dont sont
issues les données simulées
Dans ce
cas, la densité du modèle avec les paramètres estimés serait tracée. La valeur
des quantiles de la loi de simulation avec les vrais paramètres et de la loi de
simulation avec les paramètres estimés serait affichée en sortie. Si par exemple,
on clique sur Lognormale, EXTREMES demande la valeur des
paramètres de la loi de simulation (cf. annexe A) :
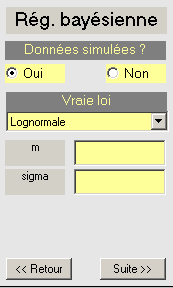
Fenêtre 122 - Valeur des paramètres de la
loi de simulation
L’écran
suivant s’obtient en cliquant sur Suite :
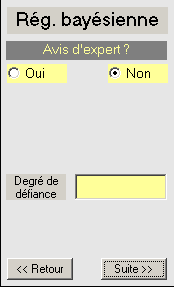
Fenêtre 123 - Avis d'expert
Par défaut,
il n’y a pas d’avis d’expert. Si on en possède un, il faut cocher Oui
et d’autres champs apparaissent :
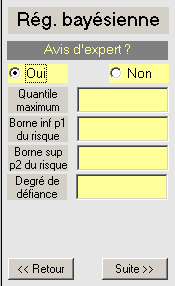
Fenêtre 124 - Avis d'expert (2)
L’utilisateur
doit fournir un quantile extrême donné par l’expert, ainsi qu’un encadrement du
risque associé à ce quantile. Le degré de défiance quantifie en quelque sorte
le doute en l’expert (des valeurs de l’ordre de 0.01 ou 0.05 sont conseillées).
Si au préalable on avait choisi le modèle Weibull paramètre de forme, on aurait
obtenu le cadre suivant :
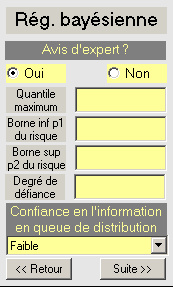
Fenêtre 125 - Avis d'expert et modèle
Weibull paramètre de forme
L’utilisateur
a le choix entre 3 propositions pour indiquer la confiance en l’information en
queue de distribution : Faible, Moyenne ou Forte. Si Suite
est cliqué, l’écran ci-dessous est affiché :
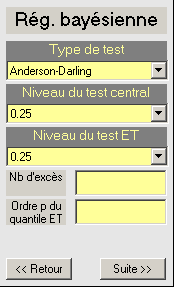
Fenêtre 126 - Saisie des entrées pour les
tests
Le
programme va appliquer un test central et le test ET version
bootstrap paramétrique simplifiée au jeu de données. Les niveaux de ces 2 tests
doivent être désignés. Un nombre d’excès et l’ordre du quantile ET doivent être
renseignés. Ne reste à saisir que les ordres des quantiles à estimer en
cliquant sur Suite :
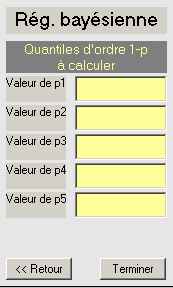
Fenêtre 127 - Ordres des quantiles à
calculer
Un clic sur
Terminer et la procédure de calcul est lancée. A chaque étape de
la saisie, il est possible de revenir sur les écrans précédents en appuyant sur
Retour.
Exemple : Ouvrons un jeu de données réelles de
taille 11 (hauteur de défauts de soudure) (defsoud.txt est
présent dans le sous-répertoire Donnees du répertoire
d’installation). Les tests centraux acceptent par exemple la loi Normale mais
aussi beaucoup d’autres lois vu la faible taille de l’échantillon. Choisissons
le modèle Normale, les données n’étant pas simulées, et prenons comme avis
d’expert 3.2mm que l’on encadre en terme de risque par  et
et  . Prenons le test de Cramer-Von Mises avec risque 5% et 4
excès. Calculons les quantiles d’ordre 1-0.01, 1-0.001 et 1-0.0001. Le
programme calcul et affiche une boîte résultat dans laquelle sont affichés
l’intervalle de variation du paramètre, les paramètres de la loi a priori
(toujours une loi gamma sauf quand le modèle est Weibull paramètre de forme,
auquel cas il s’agit d’une loi beta). Diverses distances de Cramer-Von Mises
seront également éditées, ce qui donnera une indication à l’utilisateur sur la
validité du modèle initial et prédictif. Enfin, la décision des tests et la
valeur des quantiles apparaîtront. Un nombre de classes sera demandé à
l’utilisateur pour construire l’histogramme des données sur lequel seront
superposées la densité du modèle et la densité prédictive (cf. Fenêtre 128).
Cet exemple fait partie de la thèse de Myriam Garrido
(chapitre 2.1.4, p.76).
. Prenons le test de Cramer-Von Mises avec risque 5% et 4
excès. Calculons les quantiles d’ordre 1-0.01, 1-0.001 et 1-0.0001. Le
programme calcul et affiche une boîte résultat dans laquelle sont affichés
l’intervalle de variation du paramètre, les paramètres de la loi a priori
(toujours une loi gamma sauf quand le modèle est Weibull paramètre de forme,
auquel cas il s’agit d’une loi beta). Diverses distances de Cramer-Von Mises
seront également éditées, ce qui donnera une indication à l’utilisateur sur la
validité du modèle initial et prédictif. Enfin, la décision des tests et la
valeur des quantiles apparaîtront. Un nombre de classes sera demandé à
l’utilisateur pour construire l’histogramme des données sur lequel seront
superposées la densité du modèle et la densité prédictive (cf. Fenêtre 128).
Cet exemple fait partie de la thèse de Myriam Garrido
(chapitre 2.1.4, p.76).
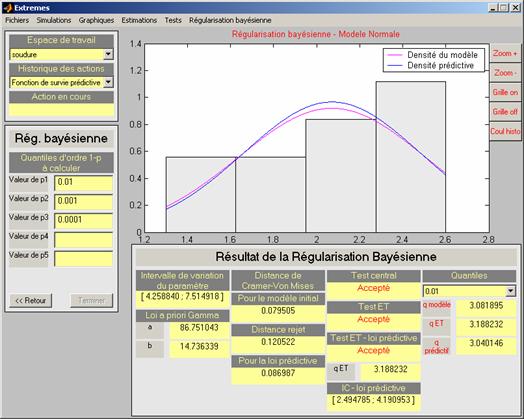
Fenêtre 128 - Résultat de la
régularisation bayésienne
L’intervalle
de variation du paramètre sur lequel on a mis une loi a priori est déterminé
grâce à l’avis d’expert. On peut ensuite calculer les hyperparamètres
(paramètres de la loi a priori) à partir de cet intervalle de variation et de
la confiance en l’expert. La valeur Distance rejet est tabulée
pour le modèle initial. Or on aimerait tester l’adéquation générale de la loi
prédictive mais ces lois ne sont pas usuelles et par conséquent, il n’existe
pas de valeur de rejet tabulée pour elles. Pour avoir une indication sur la
bonne adéquation de la loi prédictive, on peut comparer sa distance de
Cramer-Von Mises (distance CVM) avec celle du modèle de départ. On peut un peu
plus « quantifier » ceci en comparant la distance CVM du modèle à sa
valeur de rejet : plus la distance CVM est petite par rapport à la valeur de rejet,
meilleur était le modèle de départ, et plus on va s'autoriser des valeurs de la
distance CVM relativement lointaines pour la loi prédictive. Par contre, si la
distance CVM du modèle est proche de sa valeur de rejet, le modèle est peu
adéquat et on va se méfier dès que la distance CVM de la prédictive augmente un
peu.
Un clic
droit sur le graphique offre le menu contextuel suivant :
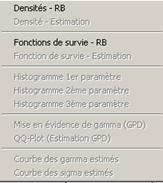
Fenêtre 129 - Menu contextuel du
graphique
La mention Fonction
de survie – RB permet de visualiser la fonction de survie empirique sur
laquelle les fonctions de survie du modèle et prédictive seront dessinées.
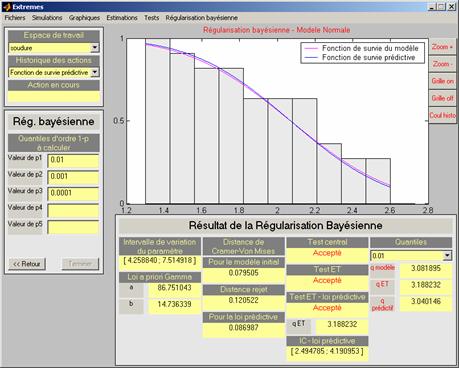
Fenêtre 130 - Résultats de la
régularisation bayésienne (2)
Pour voir
les valeurs des quantiles calculés, il faut dérouler la liste Quantiles
dans la boîte Résultat de la Régularisation bayésienne.
Remarque 9 : Le temps de calcul de cette
procédure peut prendre de quelques secondes à plusieurs dizaines de minutes.
·
Simuler selon la loi
prédictive
Il
est maintenant possible de simuler des variables aléatoires selon la loi
prédictive. En effet, la mention Loi prédictive est dégrisée dans
le menu Simulations. Un ou plusieurs jeux de données vont pouvoir
être créés, c’est pourquoi le programme demande la saisie d’un nouvel espace de
travail (par exemple LoiPred) afin d’exploiter ces nouvelles
données. L’écran suivant est alors présenté :
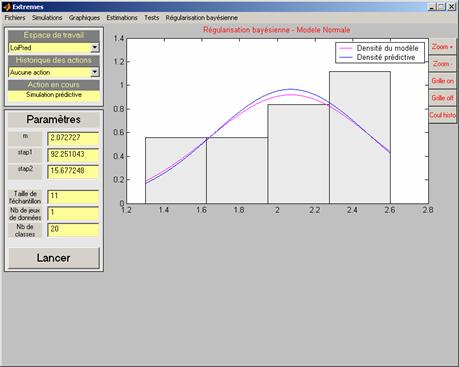
Fenêtre 131 - Simulation selon la loi
prédictive
Les
paramètres de la loi prédictive sont affichés, ainsi que la taille de
l’échantillon de départ qu’il est possible de modifier, tout comme les autres
champs. En cliquant sur Lancer, on voit :
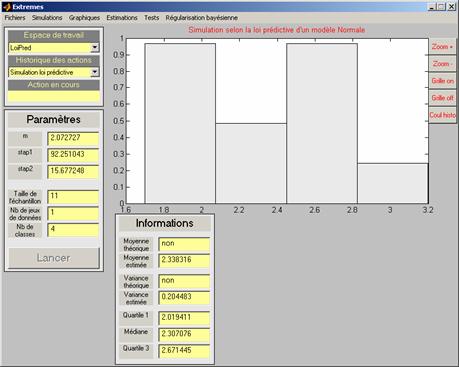
Fenêtre 132 - Résultat de la simulation
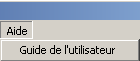
Fenêtre 133 - Organisation du menu Aide
L’aide
en ligne est visible grâce à Internet Explorer. Si l’utilisateur
ne dispose pas de ce logiciel, il peut ouvrir manuellement le fichier ManU.htm
(dans le sous-répertoire Doc du répertoire d’installation) avec
son propre navigateur.
5
boutons sont associés au graphique. Ils sont utilisables à tout moment dans le
logiciel et permettent une meilleure visualisation des sorties graphiques.
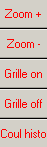
Fenêtre 134 - Contrôle du graphique
·
Zoom + et Zoom –
Ces 2
accessoires permettent d’agrandir une zone du graphique (Zoom +)
ou de revenir à l’écran précédent (Zoom –). L’utilisation du
bouton Zoom + est simple. Pour grossir une partie du graphique,
il suffit d’imaginer une petite boîte encadrant la zone à agrandir, puis de
cliquer une fois au coin inférieur gauche et une fois au coin supérieur droit.
Par exemple, considérons l’écran suivant :
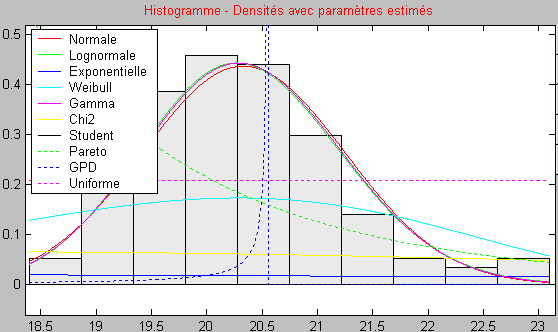
Fenêtre 135 - Graphique de densités
On veut
zoomer sur l’intervalle  afin de dissocier les
courbes. En cliquant sur Zoom +, le curseur de la souris devient
une croix que l’on peut déplacer partout sur le graphique. On peut imaginer une
petite boîte autour de l’intervalle voulu et on clique au coin inférieur gauche
puis au coin supérieur droit :
afin de dissocier les
courbes. En cliquant sur Zoom +, le curseur de la souris devient
une croix que l’on peut déplacer partout sur le graphique. On peut imaginer une
petite boîte autour de l’intervalle voulu et on clique au coin inférieur gauche
puis au coin supérieur droit :
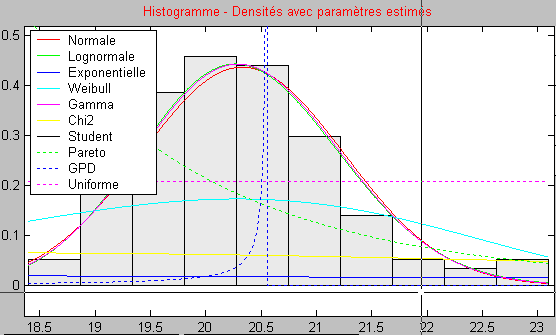
Fenêtre 136 - Zoom avant
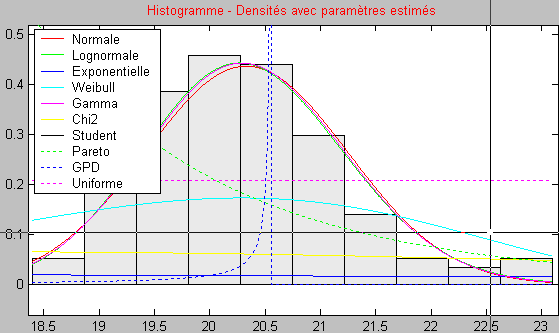
Fenêtre 137 - Zoom avant (2)
Après le 2ème
clic, on obtient le graphique voulu :
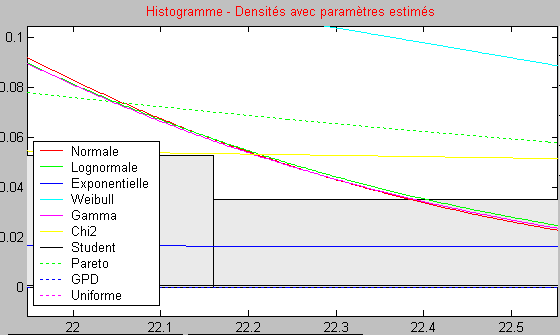
Fenêtre 138 - Zoom sur une partie du
graphique
On peut
répéter l’opération pour mieux voir l’intersection des courbes vertes, rouges
et jaunes :
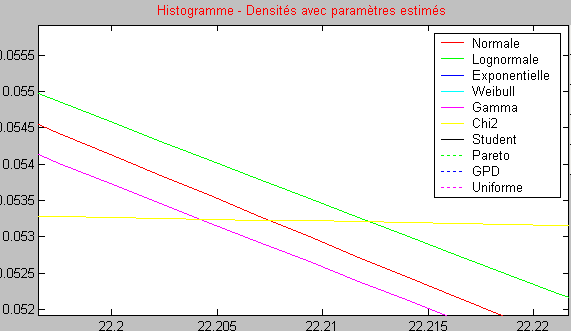
Fenêtre 139 - Zoom avant (3)
Un 1er
clic sur Zoom – fait réapparaître la Fenêtre 138 et un 2ème
la Fenêtre 137. On peut cliquer sur Zoom – autant de fois que
l’on a fait de Zoom avant.
Remarque 10 : Il est aisé de déplacer la
légende. Pour cela, il suffit de laisser appuyer le bouton gauche de la souris
dessus, puis de la faire glisser à l’endroit voulu.
·
Grille on et Grille off
Ces 2
boutons font respectivement apparaître et disparaître la grille sur le
graphique. En revenant sur la Fenêtre 139 et en appuyant sur Grille on,
on obtient :
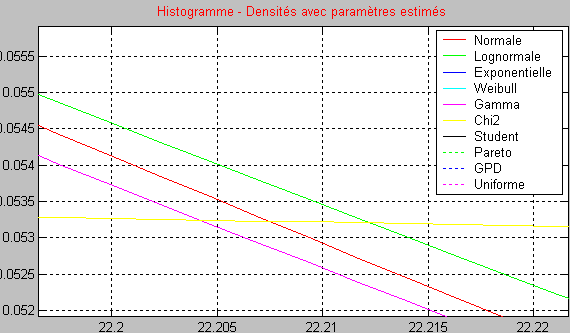
Fenêtre 140 - Affichage de la grille
Un clic sur
Grille off fera disparaître la grille.
·
Coul histo
Ce bouton
permet de changer la couleur de remplissage des histogrammes. La couleur par
défaut est le rouge. Par exemple, ceci est utile lors de la superposition de
plusieurs histogrammes. Prenons l’exemple du graphique suivant :
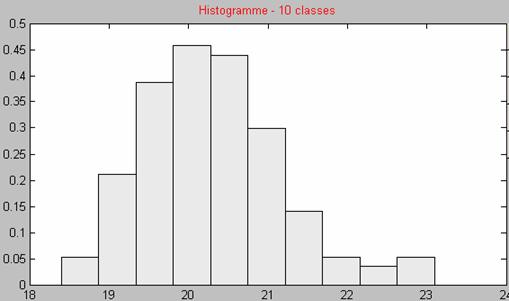
Fenêtre 141 – Histogramme
En cliquant
sur Coul histo, une petite fenêtre s’affiche :

Fenêtre 142 - Palette des couleurs
Il suffit
ensuite de sélectionner une couleur proposée ou alors de fabriquer sa propre
couleur en sélectionnant Définir les couleurs personnalisées :
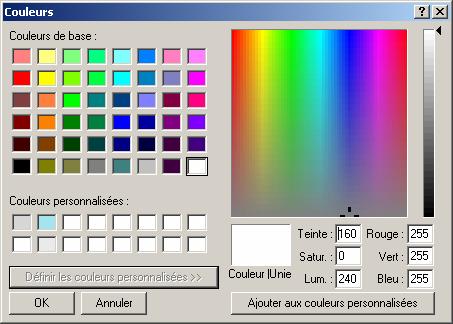
Fenêtre 143 - Palette des couleurs (2)
Choisissons
par exemple un bleu quelconque et appuyons sur OK. La nouvelle
couleur de l’histogramme ne sera effective que lors d’une prochaine création
d’un histogramme ou alors en réaffichant celui-ci par l’intermédiaire de la
liste déroulante Historique des actions :
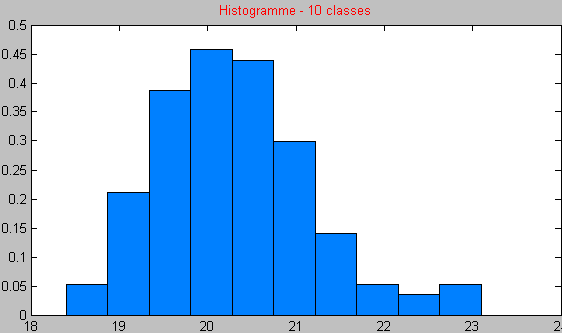
Fenêtre 144 - Nouvelle couleur de
l'histogramme
![]() observations, un analogue du théorème central limite pour la
moyenne. Il décrit les limites possibles de la loi du maximum de
observations, un analogue du théorème central limite pour la
moyenne. Il décrit les limites possibles de la loi du maximum de ![]() variables aléatoires indépendantes et identiquement
distribuées correctement normalisées à l’aide de deux suites
variables aléatoires indépendantes et identiquement
distribuées correctement normalisées à l’aide de deux suites ![]() et
et ![]() .
.![]() la fonction de répartition de la loi d’intérêt. Sous
certaines conditions de régularité sur
la fonction de répartition de la loi d’intérêt. Sous
certaines conditions de régularité sur![]() , il existe
, il existe ![]() et deux suites
normalisantes
et deux suites
normalisantes ![]() et
et ![]() tels que :
tels que :![]()
![]() est la fonction de répartition de la loi des valeurs
extrêmes :
est la fonction de répartition de la loi des valeurs
extrêmes :![]()
![]()
![]() désigne
désigne ![]() .
.![]() est dans le domaine d’attraction de Fréchet, de Gumbel ou de
Weibull selon que
est dans le domaine d’attraction de Fréchet, de Gumbel ou de
Weibull selon que ![]() ou
ou![]() .
.![]() un réel suffisamment grand appelé seuil. La méthode des excès
s’appuie sur l’approximation de la loi des excès au-dessus du seuil
un réel suffisamment grand appelé seuil. La méthode des excès
s’appuie sur l’approximation de la loi des excès au-dessus du seuil ![]() de la variable aléatoire
de la variable aléatoire![]() , c’est-à-dire de la loi conditionnelle de la variable
aléatoire
, c’est-à-dire de la loi conditionnelle de la variable
aléatoire ![]() sachant que
sachant que![]() . La fonction de répartition des excès est définie par :
. La fonction de répartition des excès est définie par :![]() .
.![]() appartient à l’un des 3 domaines d’attraction de la loi des
valeurs extrêmes, la fonction de répartition
appartient à l’un des 3 domaines d’attraction de la loi des
valeurs extrêmes, la fonction de répartition ![]() peut être approchée par une loi de Pareto généralisée (GPD)
définie pour
peut être approchée par une loi de Pareto généralisée (GPD)
définie pour ![]() par :
par :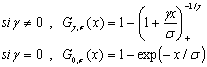 [1]
[1]![]() d’ordre
d’ordre ![]() est défini par l’équation
est défini par l’équation ![]() avec
avec![]() ,
, ![]() désignant la taille de l’échantillon. Un tel quantile étant
généralement situé au-delà de l’observation maximale, des techniques
spécifiques d’estimation sont nécessaires. La méthode POT s’appuie sur le
théorème de Pickands pour estimer
désignant la taille de l’échantillon. Un tel quantile étant
généralement situé au-delà de l’observation maximale, des techniques
spécifiques d’estimation sont nécessaires. La méthode POT s’appuie sur le
théorème de Pickands pour estimer ![]() par :
par :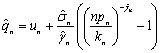 [2]
[2]![]() désigne le nombre d’excès au-delà du seuil
désigne le nombre d’excès au-delà du seuil ![]() et
et ![]() et
et ![]() sont des estimateurs des paramètres de la loi GPD. Pour ces
derniers, de nombreuses propositions existent, voir par exemple (Embrechts[4]).
sont des estimateurs des paramètres de la loi GPD. Pour ces
derniers, de nombreuses propositions existent, voir par exemple (Embrechts[4]).![]() est convenablement choisi. L’ajustement de la loi
Exponentielle aux excès est contrôlé graphiquement en traçant un QQ-plot. Un
test d’exponentialité des excès est également proposé.
est convenablement choisi. L’ajustement de la loi
Exponentielle aux excès est contrôlé graphiquement en traçant un QQ-plot. Un
test d’exponentialité des excès est également proposé.![]() , notamment les méthodes de Hill, Hill généralisé, Moments
pondérés d’Hosking et Wallis, Maximum de vraisemblance et Zipf. Voir Embrechts[5] et
les références indiquées.
, notamment les méthodes de Hill, Hill généralisé, Moments
pondérés d’Hosking et Wallis, Maximum de vraisemblance et Zipf. Voir Embrechts[5] et
les références indiquées.